ネットワーク(グローバルIP)が違うPC同士でプリンターを共有したい、とか、外出先から職場のプリンターに印刷したい、なんて場合がけっこうあったりする。
インターネット経由で印刷するためには、そういう機能を持ったプリンターを買ってくるのが一番手っ取り早いのだけれど、簡単に交換できないリース品とかの場合はそういうわけにいかなかったりする。また、そもそも既存のプリンターが元気に動いているのに、どうして新しいのを買わなければいけないの?という話にもなる。
なので、既存のプリンターで、しかも少々古いものであってもOKな、インターネット経由でプリンターを使えるようにする方法を紹介。
Googleクラウドプリント
まずは王道、Google製のアプリである「Googleクラウドプリント」から。
GoogleクラウドプリントはGoogle Chromeからの印刷の際、インターネット経由でプリンターを使えるようにするアプリ。「Googleクラウドプリント対応のプリンター」ならばかなり便利に使えるのだが、普通のプリンターでも十分使える。
Chromeから印刷をするだけなら設定方法はとても簡単。あっさり実現する割に便利でうれしいので、かなり流行っているようだ。
Chromeのプリンターとして設定する
プリンターが接続されているPC(ネットワークプリンタでも可)のChromeの設定画面で「詳細設定を表示..」をクリックすると、Googleクラウドプリントの設定項目が出てくる。
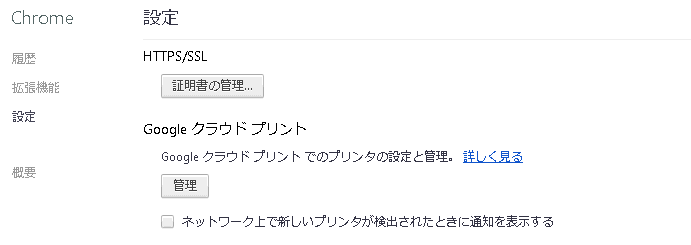
[管理]をクリックすると、接続されているプリンターが検出され、選択できるようになる。
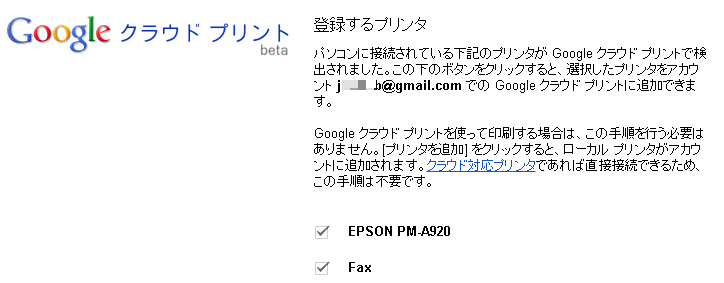
一覧からクラウド用に設定するプリンターを選ぶ。
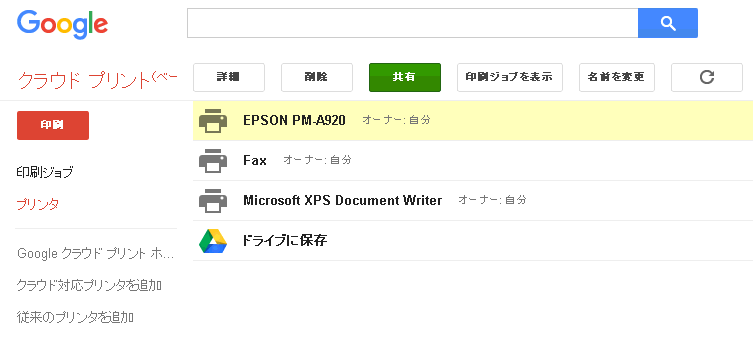
デフォルトの設定は「非公開」。これを「リンクを知っているユーザーが・・・」に変更すると、外部からURLだけでクラウドプリンターに接続できるようになる。
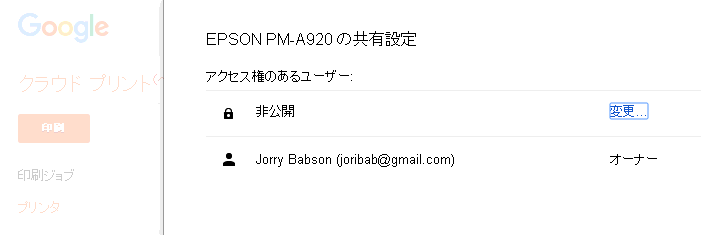
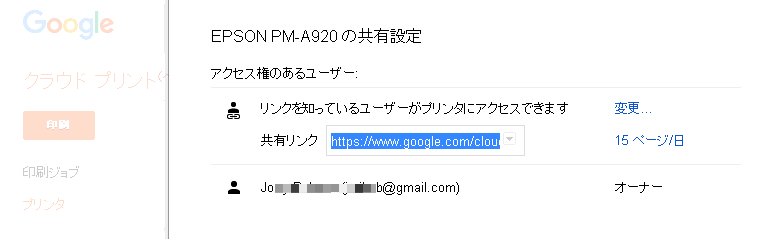
クライアント側のPCでは、ChromeからクラウドプリンターのURLにアクセスするだけ。該当プリンターが表示されるので、「Add Printer」をクリックして完了。これで、Chromeから印刷できるようになる。
他のアプリからも印刷できるようにする
公式サイトから「GoogleクラウドプリントWindowsドライバ」をダウンロードしてインストールすると、標準プリンターとして使えるようになる。GoogleChromeだけでなく、様々なアプリから印刷できるので、ローカルプリンターと変わらない感覚だ。
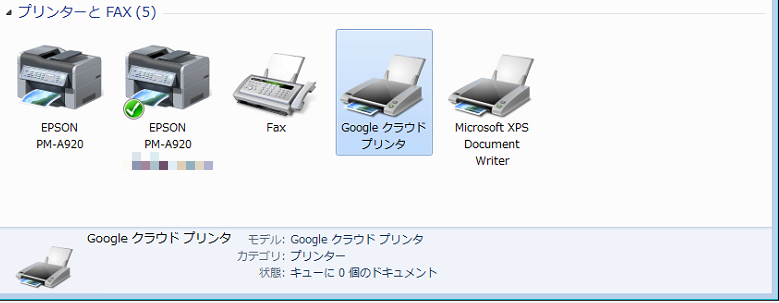
スマホからも使える
Googleクラウドプリントのもう一つのウリは、スマートフォンやタブレットからも印刷できること。直接つながないのでドライバーが必要ない。
AndroidやiOSで使えるアプリケーションが公式サイトでリリースされている。環境に合ったものがあるかどうか、サイトで確認してみよう。
クラウド印刷 for Sync
GoogleChromeを使わないという人は、フリーソフトとして提供されている「クラウド印刷 for Sync」がおススメだ。
このアプリはDropBoxなどのクラウドストレージを介してファイルを受け渡しする。ローカルPCではクラウドストレージの監視フォルダに入ってきたファイルを、対応したアプリケーションを使って印刷する。
アプリ自体は常駐型で目立たず、起動させっぱなしで手間いらず。設定はiniファイルに記述するタイプで、慣れない人には敷居が高いと感じるかもしれないが、難しいことはない。
詳細は公式サイトに任せるとして、もっとも簡単な設定方法は、DropBoxとPDF-XChange Viewerを使って、ドキュメントをPDFで印刷する方法。ほとんどのアプリはPDF出力をサポートしているので、PDFさえ印刷できれば案外何でも済ませられるのだ。手順は次の通り。
①「DropBox」を仕込む。
②「PDF-XChange Viewer」を仕込む。
③「クラウド印刷 for Sync」のCloudPrintSync.iniのDropBoxの記述とPDF-XChangeの記述を修正して、#を消す。
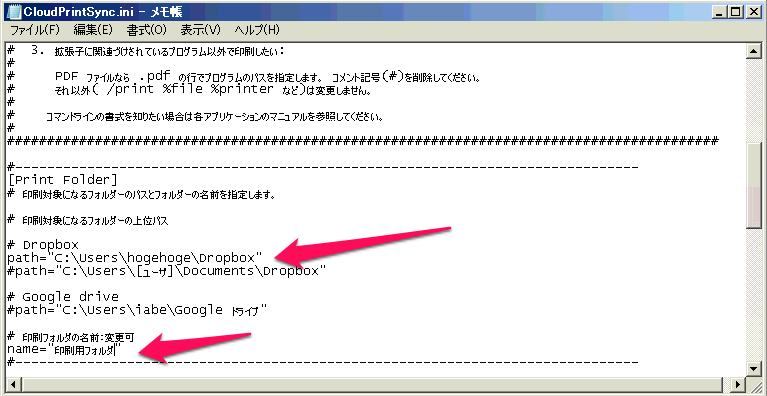
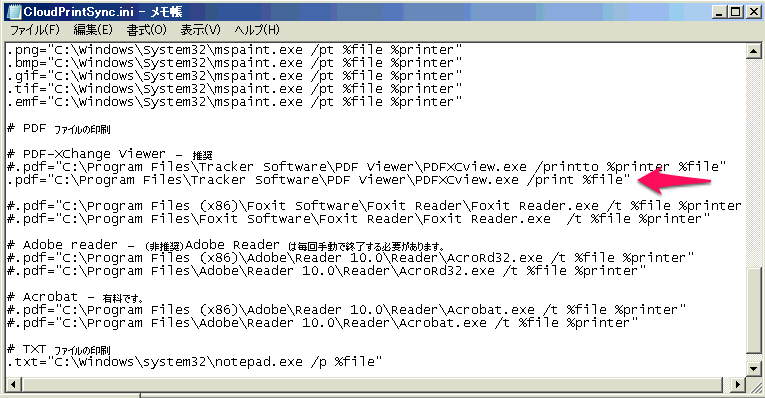
④「クラウド印刷 for Sync」を起動。
クライアントPC側からは、PDF出力したファイルをDropBoxの「印刷用フォルダ」(iniで設定した名称のフォルダ)に保存するだけ。ローカルPC側では「印刷用フォルダ」に入ってきたPDFファイルを自動的に「PDF-XChange Viewer」を使って開き、印刷。印刷が終わったPDFファイルは自動作成される「印刷済みフォルダ」に移動してくれる。
シンプルで軽くて使い勝手のいい「クラウド印刷 for Sync」。かなり使える便利なアプリだ。
”クラウドな時代”と言われ始めて久しい。めんどくさそうで取っつきにくいサービスやアプリでも、使ってみると存外に便利で驚くことになるかも。
