誰でも人に見られたくない極秘のプライベートファイルが1つや2つはあるはず。ディスクが盗難にあったり、紛失したりというような、いざという時に備えて暗号化の習慣を付けよう。あとになって悔やまないためにも、使える手立ては講じておくのがいい。
BitLokerはWindows7から追加された機能で、USBドライブ等を暗号化することができるツール。標準機能なのにあまり知られていないのは、個人用途では暗号化ツールを使う必要性が低かったからだと思われる。
しかし顧客情報の漏えいや不正アクセス、あるいはクラウドストレージからのプライベート写真の流出等が問題になっている昨今、個人のデータを個人で守るという意識が高まってきている。データの暗号化は万全ではないが、少なくとも生データをそのままディスクに保管しておくよりははるかに安心だ。
ディスクの暗号化
BitLockerの使い方はかんたん。エクスプローラで暗号化したいドライブを選択し、「ドライブツール(管理)」→「BitLocker」→「BitLockerを有効にする」をクリック。
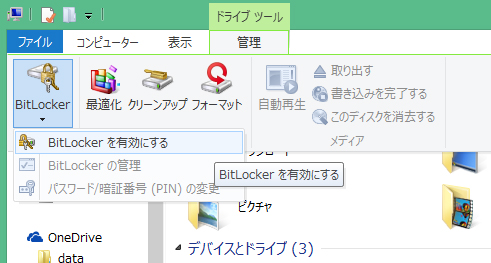
暗号化キーを入力。
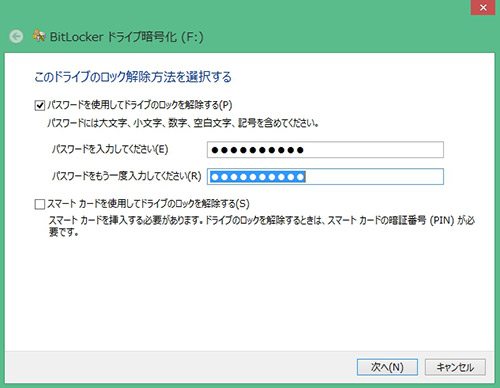
回復キーを保存する。暗号化キーを忘れてしまった場合に備えて。
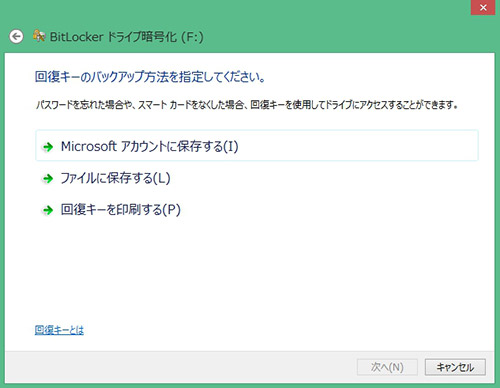
暗号化する領域を選択。ドライブ全体と使用済み領域のみを選択できる。
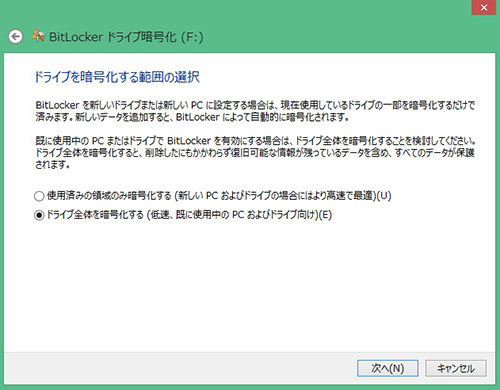
ディスクサイズによっては暗号化作業にかなりの時間がかかることも。のんびり待つ。
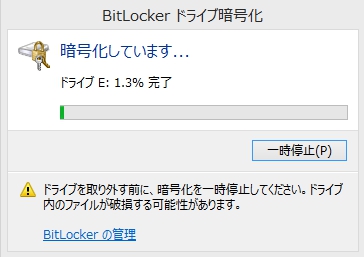
暗号化完了。
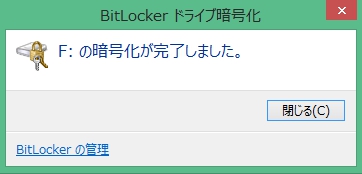
アクセス方法
ロックのかかったドライブにアクセスするときはパスワードを入力する。オプションでパスワード入力を省略することもできる。
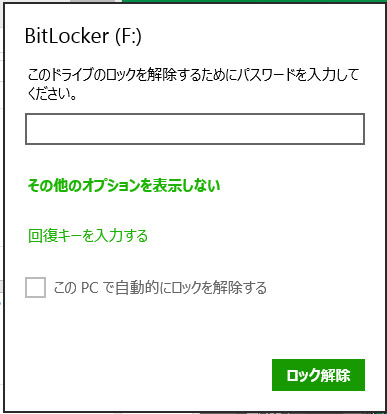
回復キーを使う
万が一、暗号化キーを忘れてしまった場合、回復キーを使って暗号化を解除することができる。ローカルに保存したり印刷しておいたりした場合は問題ないが、マイクロソフトアカウントに保存した場合は下記URLにアクセスして、回復キーを確認する必要がある。
http://skydrive.com/RecoveryKey
この場合、メールでのセキュリティコードのやり取りを経て、BitLocker回復キーのページにアクセスできるようになる。
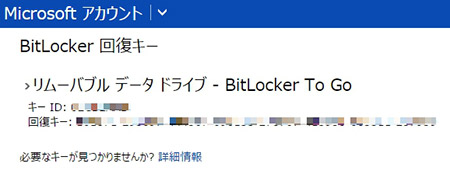
表示された回復キーを入力すればOK。
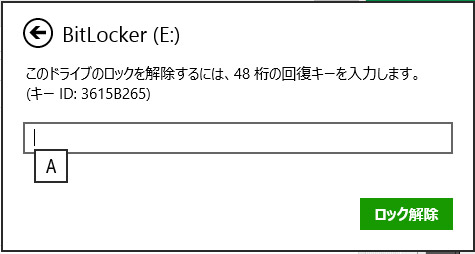
いちいち暗号化キーを入力するのが面倒だ、と思うかもしれないが、指紋認証機能付きのリムーバブルメディアなどを使わずに大事なデータを持ち運ぶのであれば、リスクに目をつぶるかちょっとの手間を我慢するかを選択しなければならない。慣れればそれほどの手間でもないので、セキュリティ面の見直しを考えるならBitLockerは無料で導入できるおすすめの方法だ。
