「Windows 10」の無償提供が7月29日から開始された。予約を済ませたPCは順次ダウンロードが始まるらしい。
手持ちのPCを予約スタンバイにするために、OSの再インストールから始めようと思ったら、DVDドライブの内蔵されていないノートPCだった。しかも少し前にUSB接続の光学ドライブを人に貸してしまっていたので、インストール用ディスクを使っての再インストールはできない。
幸いUSBメモリーからの起動に対応したPCなので、インストール用ディスクをUSBメモリーに仕込めばインストールできそう。そういえば昔も似たような状況があってWindowsXPのディスクをUSBメモリーに仕込んだことがあったっけ。
Windows 10は「Windows 7 SP1」と「Windows8.1」からの無償インストールが可能だ。それらのOSを真っ新からインストールし直してWindows 10にアップグレードしたい時には、USBメモリーからのインストールが早くて便利だと思う。今回調べたいくつかの方法をまとめておく。
目次
diskpartを使う方法(Windows7)
最もオーソドックスな方法は、Windows7標準の機能であるdiskpartコマンドを使って起動/インストール用USBメモリーを作るやり方。手順は次の通り。
①作業用PCと、Windows7のインストール用DVD、USBメモリーを用意する。64bit用を作成するなら64bitマシンで、32bit用なら32bitマシンで作業をすること。
②コマンドプロンプトを管理者として実行。diskpartコマンドからlist diskでディスクナンバーを確認する。
DISKPART> list disk
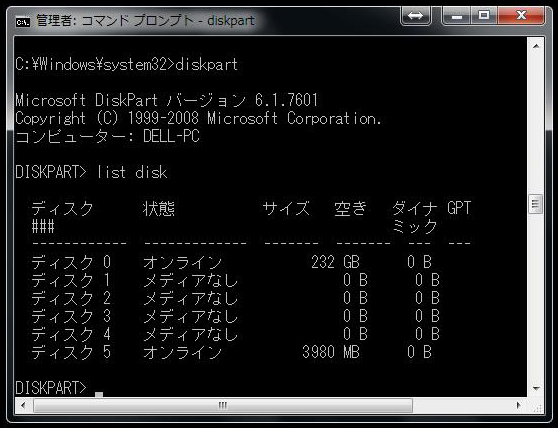
上図の場合USBメモリーのディスクナンバーは5。
③ディスクをセレクトしてパーティション作成からフォーマットまで行う。そこまで終了したらEXITで抜ける。
clean
create partition primary
select partition 1
active
format fs=fat32
assign
exit
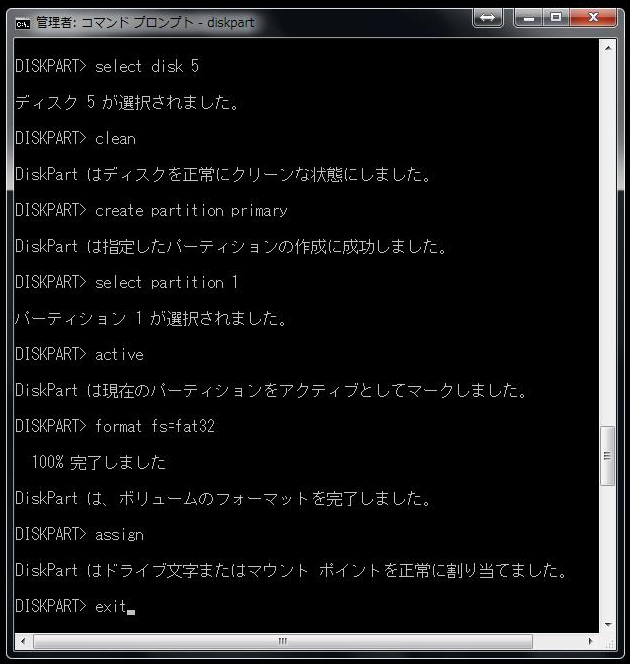
④インストール用DVDの中身をUSBメモリーにコピーして、ブートできるようにする。インストール用DVDの入っている光学ドライブをE:に、USBメモリーのドライブをG:とすると、
cd /D E:\boot
boot> bootsect /nt60 G:
以上で終了。最後のbootsectが32bit/64bitの環境が合ってないとエラーになるので注意。
マイクロソフト謹製のツールを使う方法(Windows7&8)
上記のdiskpartを使った作業をほぼ自動で行えるツールがマイクロソフトから提供されている。「Windows 7 USB/DVD Download Tool」がそれだ。
ツールのダウンロードサイトへ行き、Installer-ja-JP.exeを探して落としてくる。
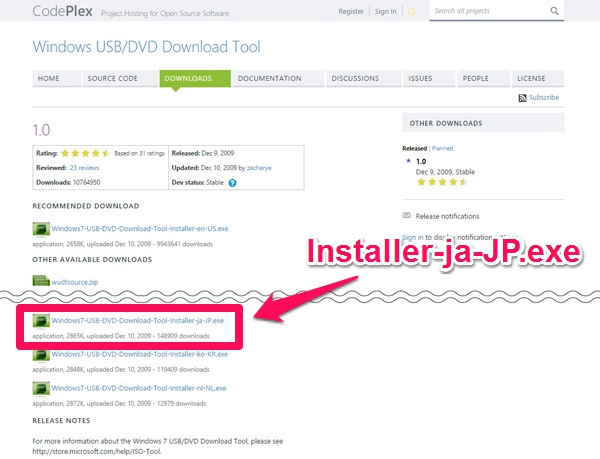
落としてきた実行ファイルを立ち上げて、画面の進行通りに操作していく。
①インストールディスクのISOファイルを指定。
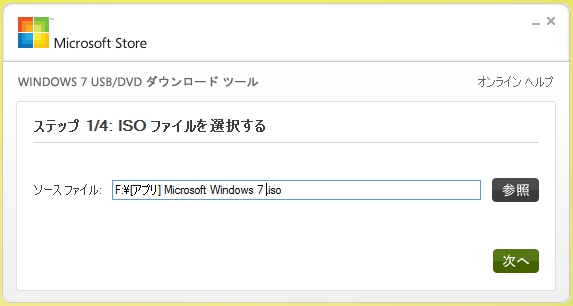
②メディアの種類を選択。ここはUSBを指定。
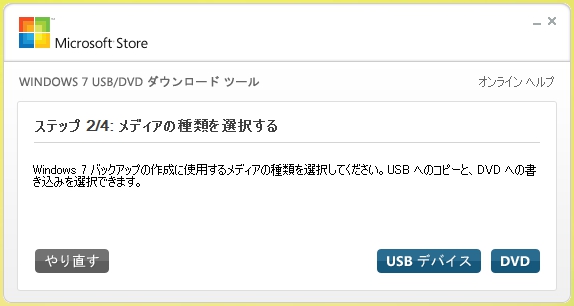
③ブート用にするUSBメモリーを指定。SDカードでも可のようだ。
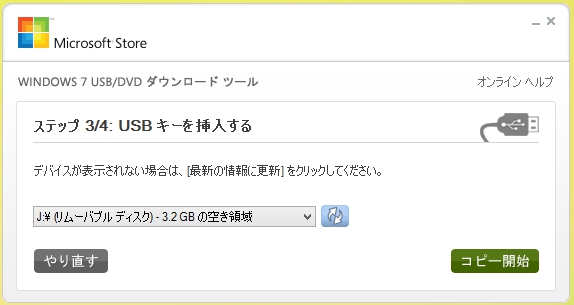
④全部消去されますという旨のメッセージの後、フォーマットやコピー作業が開始される。
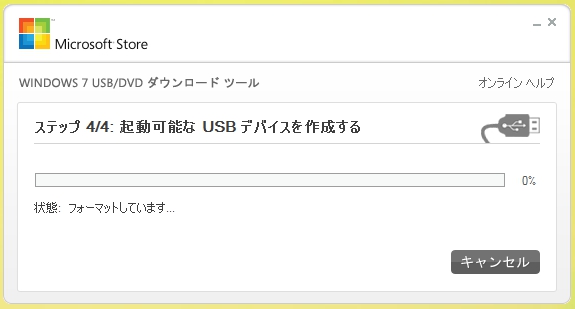
コマンド操作が必要ない点で、前述の方法よりこちらの方が簡単でラク。
→「Windows USB/DVD Download Tool」ダウンロードサイト
マイクロソフトのメディアクリエイションツールを使う方法(Windows8.1)
Windows8.1のインストール用USBメモリーを作る場合は、マイクロソフトがWEB上で公開している「MediaCreationTool」を利用することができる。
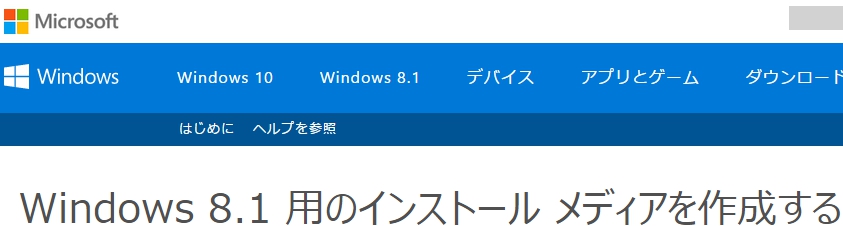
→Windows 8.1 用のインストール メディアを作成する
公式サイトで実行プログラムをダウンロードして起動させると、OS丸ごとオンラインで落とすことができるようになっているので、メディアを持っていなくても問題ない。もちろんダウンロードには1~2時間ほどかかるが。
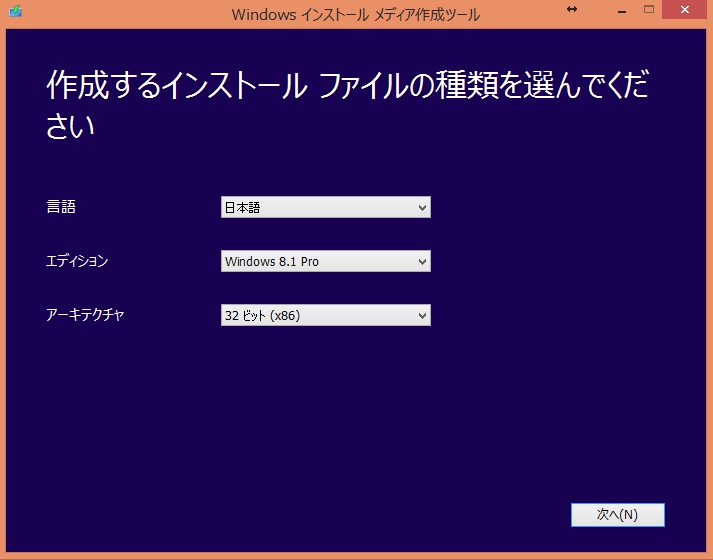
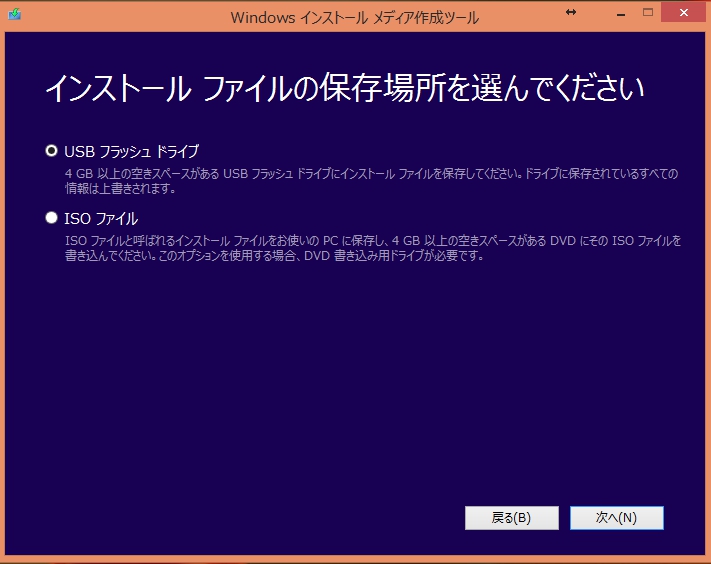
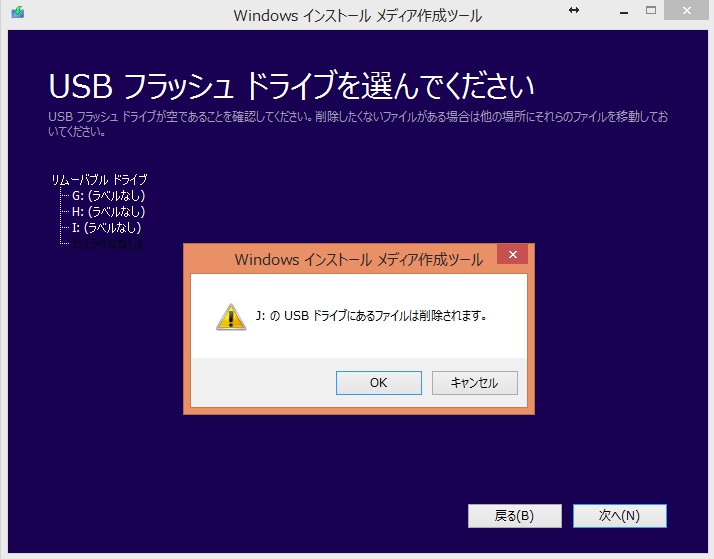
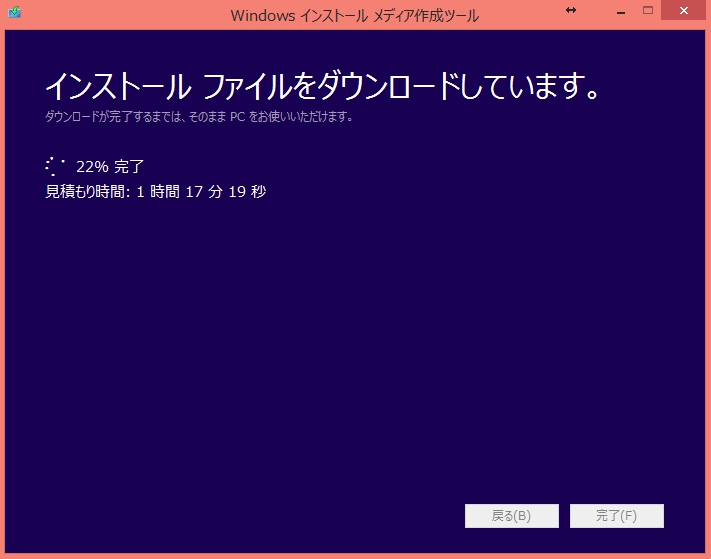
画面の指示通り4ステップほどこなせば出来上がり。これは楽だ。
「Windows 10」のアップデートの順番が回ってくるのはいつになるかわからない。29日中にアクションがあるのかと待っていたけれど、どうやらそう簡単には来そうにない。
無償提供期間は1年。今からでも余裕で間に合うので、Windows10にアップしたいPCの再セットアップを、USB起動でラクラクやってみては?
