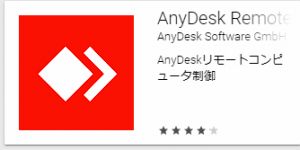リモートデスクトップ用のアプリとしては最強と言われているAnyDesk(エニーデスク)。Windows、macOS、Android、iOS、Linux、FreeBSD、Raspberry Pi、Chrome OSに対応しており、どのような構成環境にも対応できるのが強み。
しかも個人用とならば完全無料。
本記事ではAnyDeskの使い方について、主にWindows版・iSO版・Android版を例に紹介する。

目次
AnyDeskをWindowsPCに仕込む
AnyDeskを使う人のほとんどは、WindowsPCを外出先からリモート操作したりサポートしたりしたい人が多い。
自宅などにある自分のPCをリモート操作する場合、まずはAnyDeskのWindows版をダウンロードして、個人用途でインストールする。
AnyDeskのダウンロードとセットアップ
AnyDeskは公式サイトから無料でダウンロードできる。
ダウンロードしたAnyDesk.exeをクリックすると、いきなり下図のような画面が現れる。実はAnyDeskは、インストールしなくても実行ファイルを立ち上げるだけでこのまま使うこともできる。
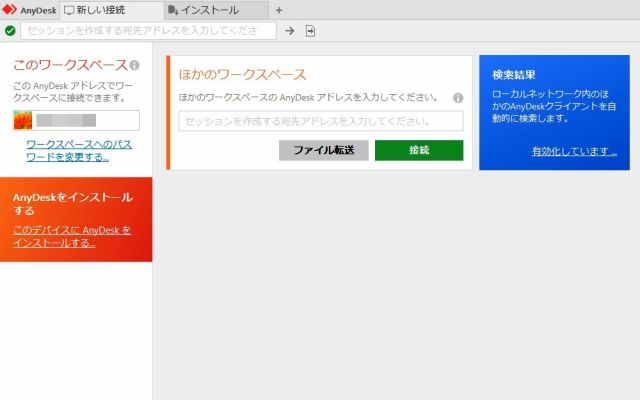
ただしインストールしないで使う場合は、リモートアクセスをする時は常に操作される側のPCでアクセスを承認する必要があるので、自宅で立ち上げっぱなしのPCに使うことはできない。
リモートする側で一時的に使う分にはインストールしないで使うメリットも無いことはないけれど、特殊な事情がない限り普通はインストールして使うほうがいい。
インストールは下の画面の右にある「AnyDeskをインストールする」をクリックするだけ。
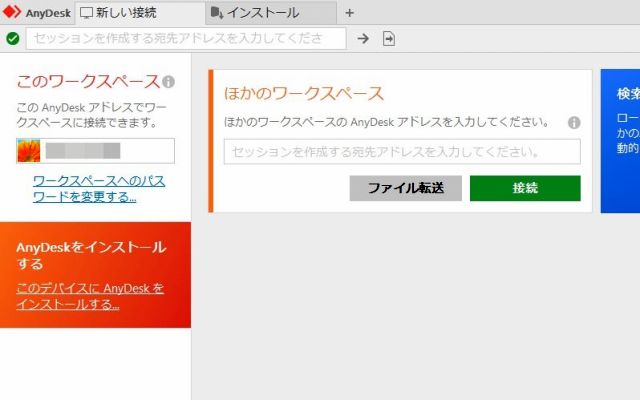
設定画面が表示されるけれど、特に変更する必要はなし。「同意してインストールする」をクリックすればOK。
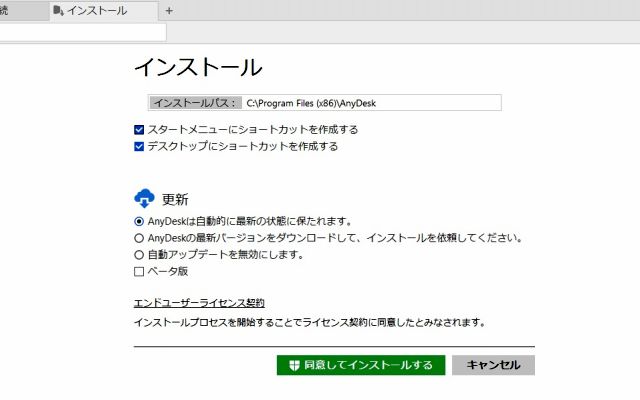
インストールが完了すると下のような画面になるので、中央下の「始めましょう!」をクリック。
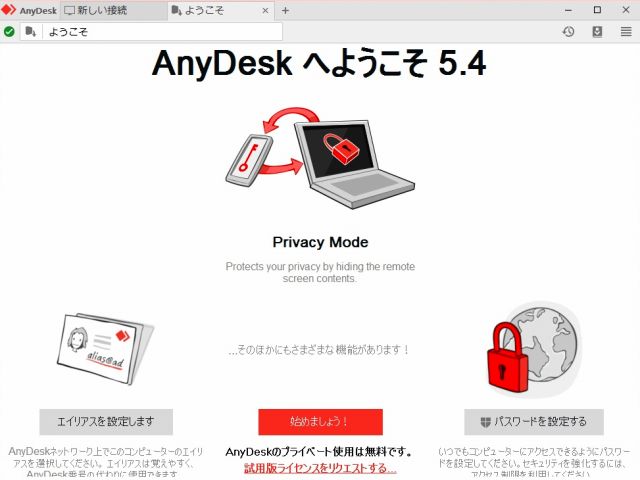
設定画面が開くので、とりあえず「不在アクセスを許可する」にチェックを入れて、「ワークスペースへのパスワードを変更する」でパスワードを入力。ここさえ設定しておけば外部からリモートアクセスしたときの認証操作を回避できる。
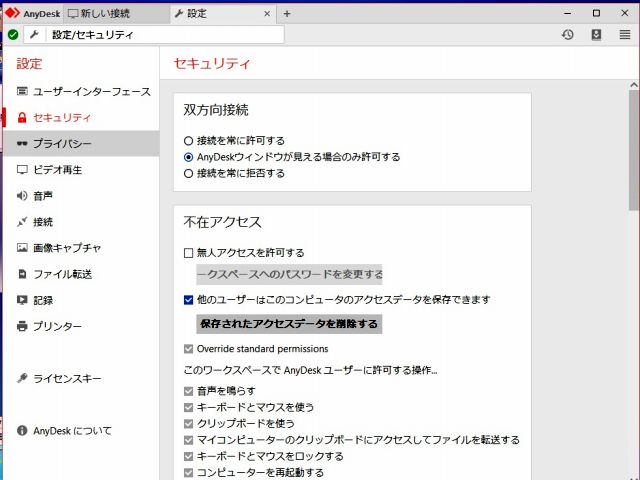
個人で使う場合は無料。ライセンス欄はFree-1になっている。
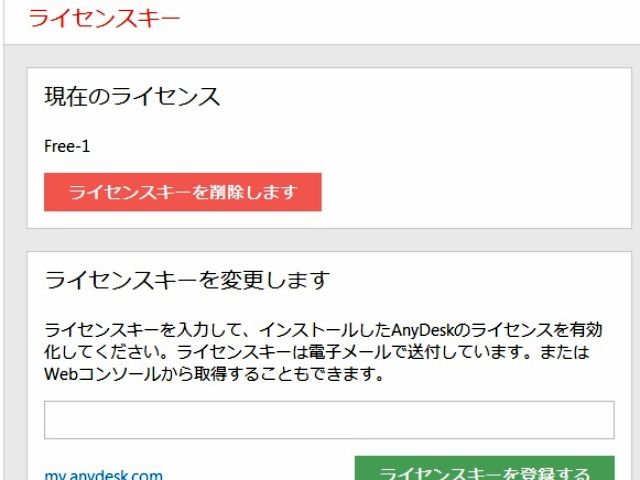
アクセスする側の設定
リモートアクセスする側はアクセスされる側の「このワークスペース」の欄に表示されている9桁のAnyDeskアドレスを使って接続します。
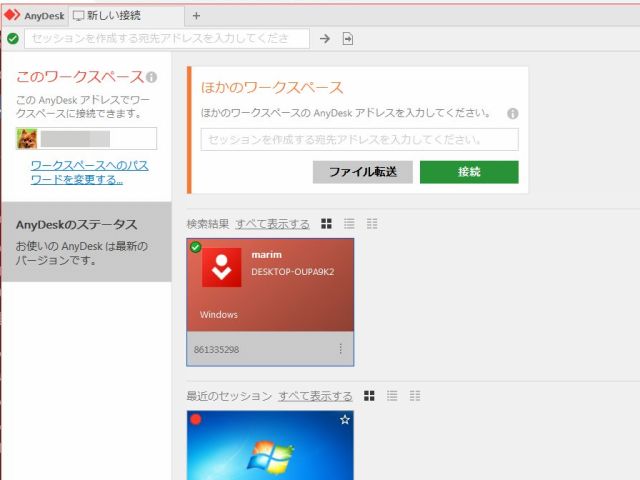
Windowsからアクセスする場合
Windowsの場合、双方にAnyDeskをインストールして、一方からもう一方へAnyDeskアドレスで接続するだけ。初回アクセスの時だけパスワードの入力が必要だけれど、次回からは省略することも可能。
日本語入力の切り替えに注意
Anydeskを使っていて少し戸惑うのは、ホスト側とリモート側の「半角/全角」を使った日本語切り替えがうまくいかないこと。使ってみるとわかるけれど、ホスト側もリモート側も切り替わってしまうため、両方に変換候補が表示されてしまう。
これを回避させる一つの方法は、ホスト側の日本語入力切り替えキーを「半角/全角」から「Alt+半角/全角」に変えることだ。こうすることで「半角/全角」キーを押したときに切り替わるのがリモート側だけになる。
「Alt+半角/全角」に切り替えるには、日本語入力のプロパティで「日本語入力切り替え」キーに登録されている「半角/全角」を削除するだけでOK。
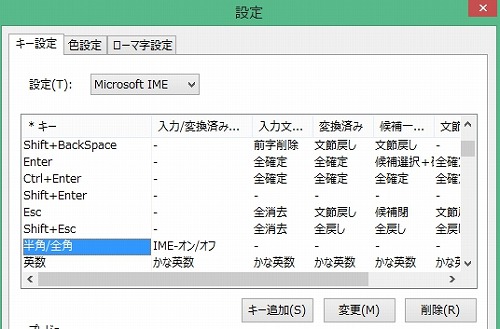
iOSからアクセスする場合
iPhoneやiPadからアクセスする場合、iOS用の無料アプリをAppStoreからクライアントツールをダウンロードして使う。
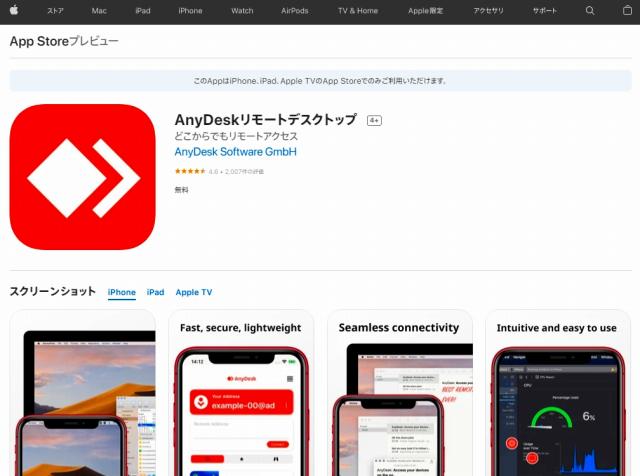
アプリからAnyDeskアドレスを使ってログイン。リモートアドレスの欄に入力するだけなのでとても簡単。
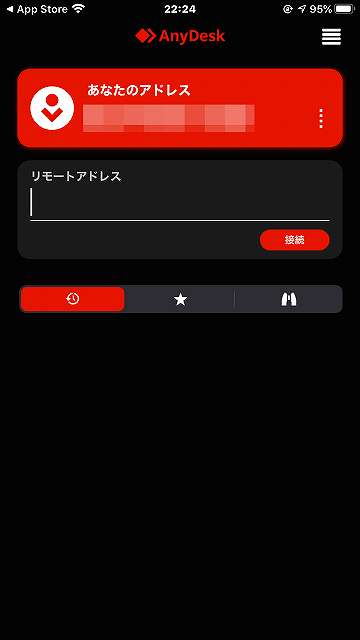
アプリの設定もシンプル。あまり細かいことは変更できない。
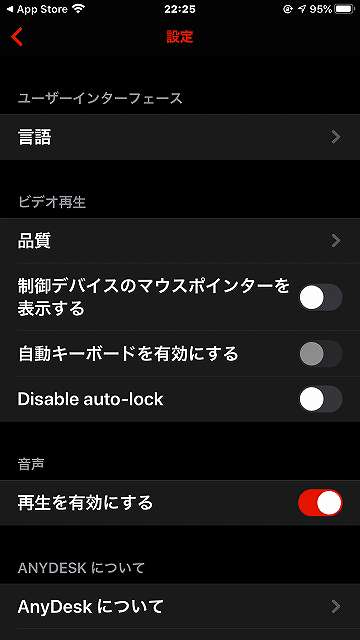
操作画面の右縁または左縁をスワイプするとメニューが表示される。キーボードを出したりアクセスを終了させたり、簡単な設定変更などを行うことができる。
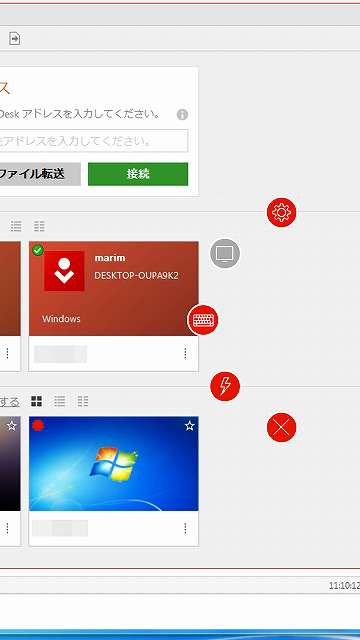
Androidからアクセスする場合
Androidの場合はGooglePlayからダウンロード。
こちらもアドレスを使って接続するだけ。
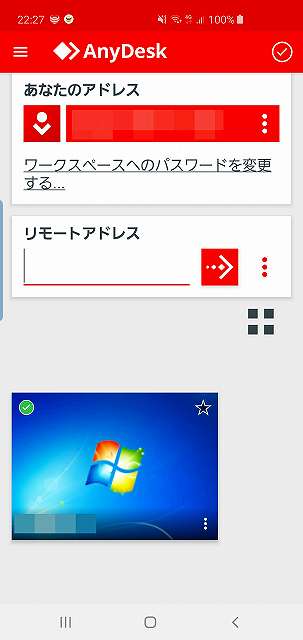
操作画面の右側に表示されているアイコンでメニューが表示される。このメニューからキーボードを出したりアクセスを終了させたりする。
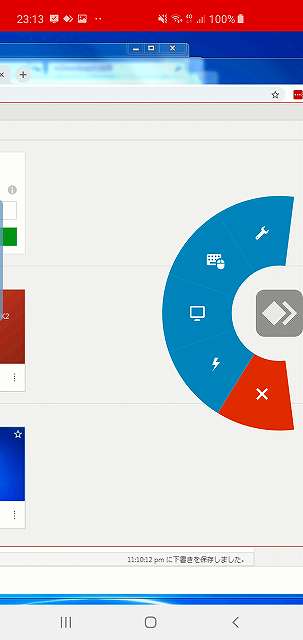
ちなみにAndroid版の場合は、PCからリモート操作される側にもなれる。設定のセキュリティ項目で無人アクセスを許可してパスワードを設定しておけば、PCから直接Android端末をいじれるようになる。これはこれで面白い。
注意点
AnyDeskはとても便利なのだけれど、AnyDeskアドレスとパスワードさえ知っていれば誰でもアクセスできてしまうのは危険なことだということは忘れないようにしたい。
アドレスやパスワードを人に知られないようにすることはもちろん、設定画面にある「アクセス制限」でアクセス可能な端末を制限するぐらいのことは最低限やっておきたい。
端末の設定だけすればルーターの設定も必要ないという便利さゆえにとっつきやすいのだけれど、当然ながらIDやパスワードが漏れてしまったら外から誰でも入れる。自己責任でそれなりのセキュリティ対策を講じておく必要がある。
まとめ
ここまでがAnyDeskの使い方についての簡単な紹介。外出先からアクセスできるのは本当に便利なので、試しにやってみて欲しい。
スマホの画面では狭くて、WindowsPCの操作はなかなか難しいけれど、iPadからなら結構使える。iPadとBluetoothキーボードがあれば、自宅のPCをふつうに操作できてしまう。
PC離れが進んでいると言われているけれど、まだまだPCじゃなければできないことも多い。いざという時のために、自宅のPCが操作できるようにしておくことは必要だと思う。