ブログに貼り付ける写真の管理は、通常は自サイトで行う。エックスサーバーを借りていれば、エックスサーバーの自分のディレクトリに写真データが保存されていく。まあそれでも問題はないのだけれど、せっかくFlickrを利用して写真を公開しているのだから、Flickrの機能をもっと有効活用してもいいんじゃないか、と思った。

By: Rosana Prada
1TBの容量が無料で使えるFlickr
使っている人は知っていることだけれど、Flickrは無料で1TBの容量が確保できる太っ腹な写真・動画共有サービス。動画を保存する場合、1TBというのは大したことない容量だが、写真ならば結構な量が保存できる。ローカルやレンタルサーバー側の保存領域が心もとない場合、この大容量はとってもありがたい。
Flickrにアップしておけば友達に見せるのも簡単だし、出先で必要になった時にも画像サイズを選んでダウンロードできるし、ローカルの容量も圧迫しないし、と、メリットは多い。
オンラインでの編集が可能
Flickrはオンラインで画像編集ができる。編集したい写真を表示させて右下の編集アイコンから「Edit in Aviary」をクリックすると、編集用アプリが立ち上がる。
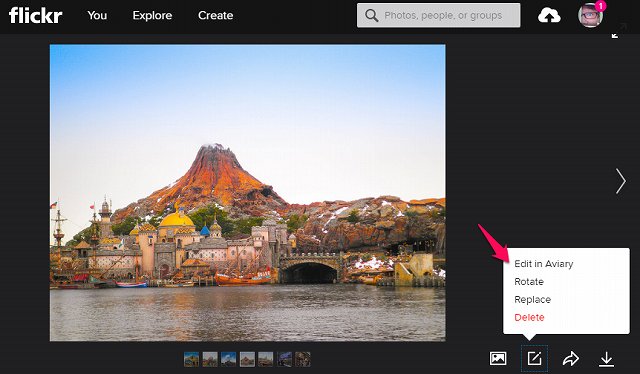
このオンラインアプリ、ぼかし加工や各種エフェクトなど通常の編集アプリにできることなら何でもできる。チルトシフトや赤目補正も可。
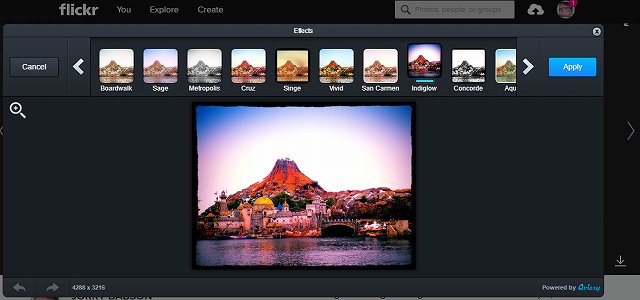
WordPressへの貼り付けも自在
Flickrにはブログに貼り付けるためのEmbedが用意されているのだが、特にWordpressに貼り付ける場合はプラグイン『wp flickr press』を使うと驚くほどカンタン。
Flickrの写真をブログに埋め込むための方法はプラグインに限らずいろいろあるのだが、自分のFlickrから画像を検索して貼り付けるのにはflickr pressがおススメだ。
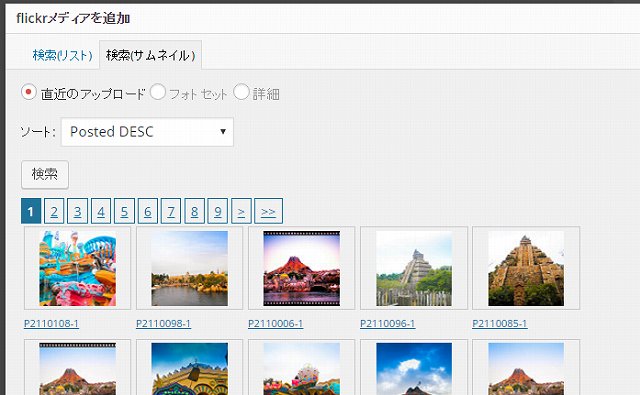
ただ、このプラグインはFlickrと完全連携して動かすタイプなので、最初の設定に結構手間がかかる。手順を覚えてしまえば何のことはないのだが、初めてだと面食らう。
プラグインをインストールして設定画面を見ると、APIキーやらシークレットやらトークンという項目が並んでいる。これらの設定に必要な情報は、Flickr側から提供される。
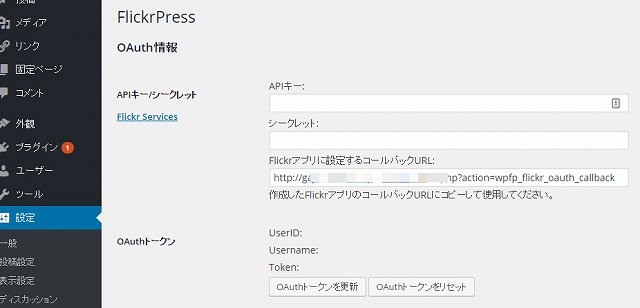
Flickrにログイン後、[Explore]→[AppGarden]をクリック。

右欄にある[Get an API Key]をクリック。
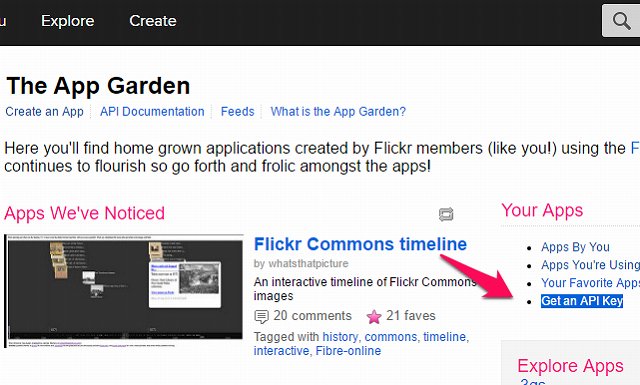
左側の[Non Commercial Key](非商用利用)を選択。
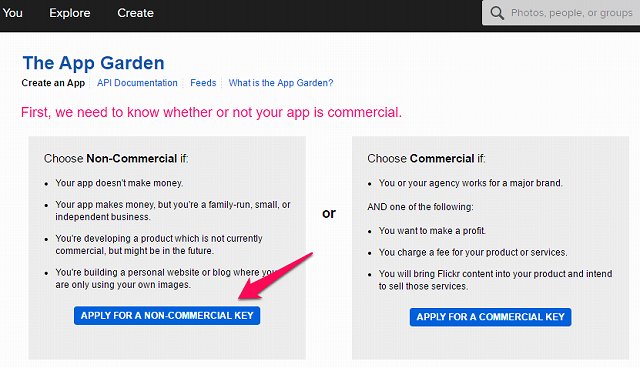
名称・内容を記入し、2か所にチェックを入れてから[Submit]をクリック。
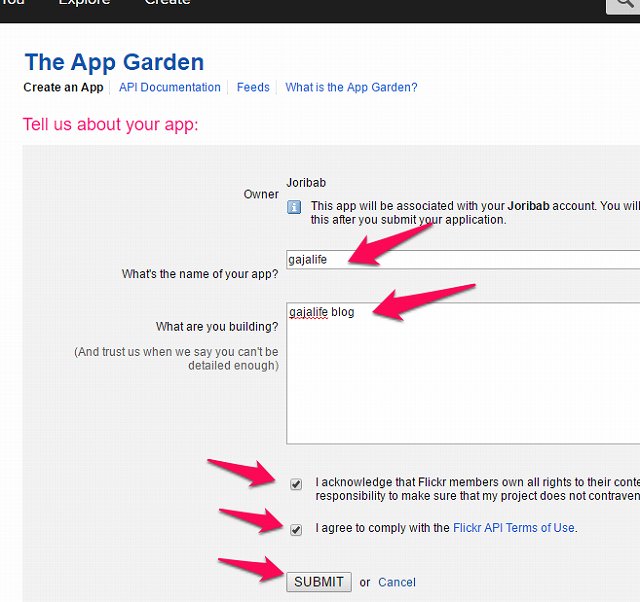
API KeyとSecretが表示されるので、これを先に表示したWordpress側の入力欄にコピペする。コピペ後は一旦[更新]しておく。
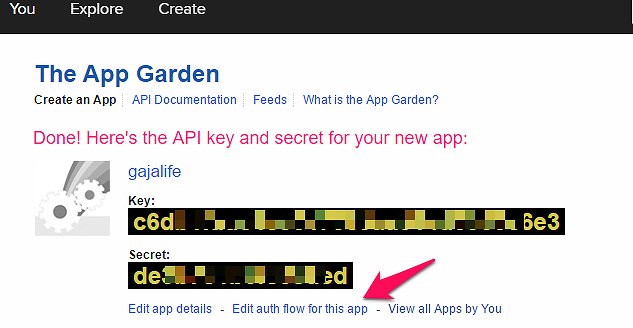
次に[Edit auth flow]をクリックして表示されるAuthentication Flowの設定画面で、Wordpress側に表示されている[Callback URL]を入力欄にコピペし、Saveする。
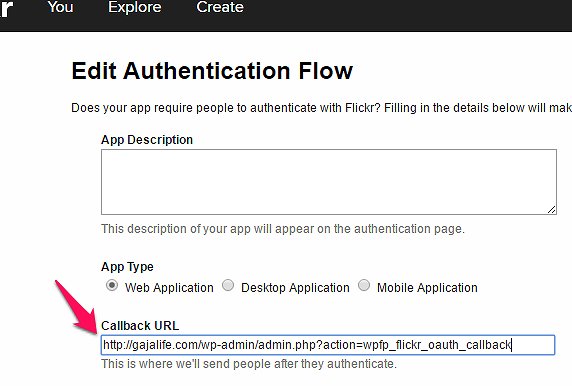
その後Wordpress側で[OAUthトークンを更新]をクリック。
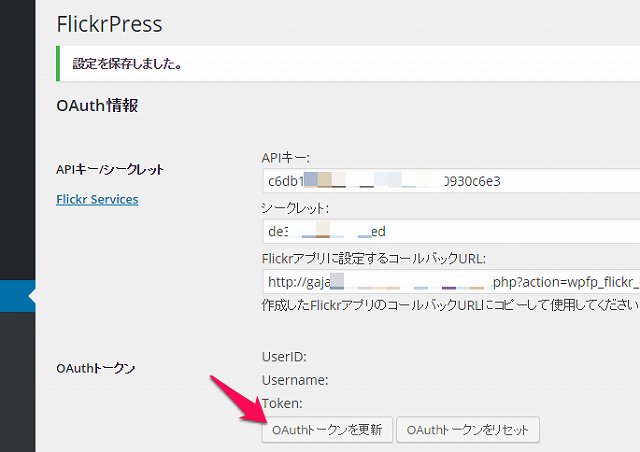
ポップアップ表示されるFlickr側のダイアログで[OK,I’ll Authorize It]をクリック。
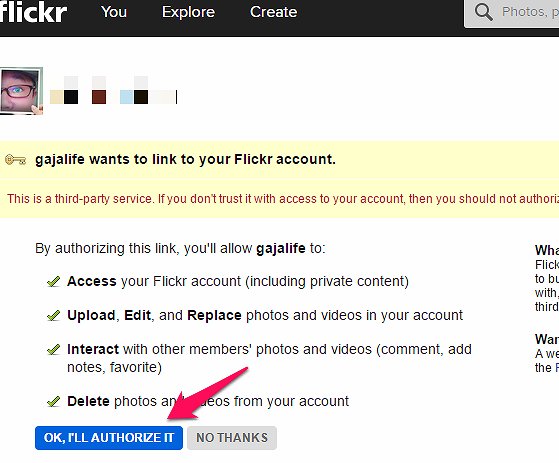
WordPress側にトークンが自動入力されたのを確認してから更新。以上で設定終了。
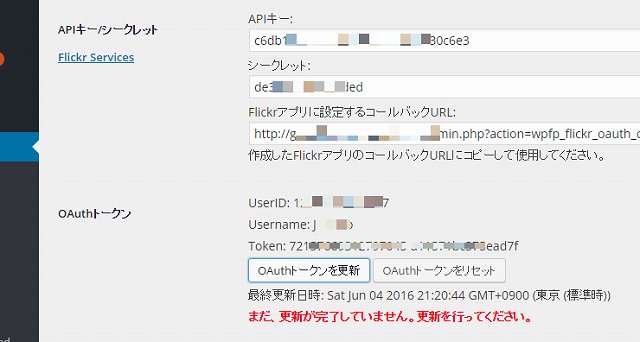
記事作成画面にあるFlickrPressのボタンアイコンをクリックした際、自分の公開写真が表示されればOK。

貼り付けたものは下のような感じになる。
なお、貼り付けはWordpress標準の[メディアを追加]から行うことも可能。こちらからの場合は画像サイズも選択できる。
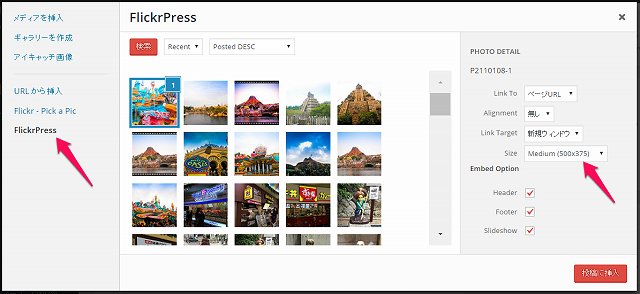
「Wordpressへの貼り付けがカンタン」という点では、FlickrはGoogleフォトやAmazonプライムフォトよりも秀でている。スマホなら自動アップロードの手段も用意されている。現時点では自動アップロードする気はないのだが、ブログ用の写真を管理するだけならFlickrが一番だと思う。

