カメラのオプション機能にあったりする「セレクトカラー」「パートカラー」は、写真や動画の一部分の色だけを残し、それ以外の部分をモノクロ(白黒)で表現する機能です。
まるで映画のワンシーンのように、特定の被写体や色を際立たせ、印象的な表現を作り出すことができます。
特定の被写体を目立たせたい時にあると便利な機能です。カメラに機能がついていなくても、写真編集用のアプリで同じような効果を付けることが簡単にできます。
使ってみると結構楽しくてハマります。

セレクトカラー・パートカラーの主な特徴
セレクトカラー・パートカラーには次のような特徴があります。
- 色の選択: 撮影時または撮影後に、残したい色を1色または複数色(機種によって異なります)指定できます。
- 色の調整: 残す色の範囲や彩度などを細かく調整できる機種もあります。これにより、意図した色味だけを抽出することが可能です。
- 表現力: 特定の色を強調することで、被写体の存在感が増したり、写真に物語性や 芸術的で印象的な味わい を与えたりすることができます。
- 動画への応用: 一部のカメラでは、動画撮影時にもセレクトカラー機能を利用でき、動きのある映像で特定の色を際立たせる表現が可能です。
セレクトカラー・パートカラーの活用例
具体的には次のような活用例が挙げられます。
◇風景写真: 赤い花だけを残して周りをモノクロにすることで、花をより印象的に見せる。

◇ポートレート: モデルの瞳の色だけを残し、他をモノクロにすることで、視線を引きつける。

◇街並みスナップ: 黄色のタクシーだけを残して、都会の喧騒の中にアクセントを加える。

◇商品撮影: 商品の色を際立たせ、商品の魅力を効果的に伝える。

カメラのセレクトカラー機能の注意点
セレクトカラーは万能ではありません。次のような注意点があります。
- 背景と残したい色のコントラストが低い場合、うまく色を抽出できないことがあります。
- 機種によって操作方法や設定できる項目が異なります。
微妙な色合いのものや、複数の色が使われているものなどは、セレクトカラーのための被写体には適していません。
あいまいな部分の調整は、画像編集ソフトの力を借りたほうが美しく仕上がります。
セレクトカラー機能を持つカメラ
撮影モードの中にセレクトカラー機能があるカメラは次のような機種があります。そのほとんどが生産終了している製品です。
【NIKON】
D750、D3400、D3500、D5600、D7500など多機種あります。
【CANON】
キャノンでは”ワンポイントカラー”という機能になります。主にPowerShot Sシリーズに搭載されていました。
【FUJIFILM】
アドバンストフィルター内の”パートカラー”という機能で、撮影時に特定の色だけ残す事ができます。
【Pentax】
ペンタックス K-r、 K-1などには”色抽出”という機能があり、2色まで指定して残すことができました。
【Olympus】
OM-1 Mark IIのアートフィルターにパートカラー(18色)機能が用意されています。
色の範囲を指定する方法
カメラに機能が付いていない場合でも、写真編集ソフトで色域を調整して目立たせることができます。具体的には次のような方法が挙げられます。
- 写真モノクロ カラー や PhotoDirector(iPhone、Android)、Color Pop (iPhone、Android)、Color Splashなどのアプリでは、特定の範囲を選んで彩色できる機能があります。
- アプリによっては、色域指定の範囲を微調整したり、色を自動で認識して範囲を指定したりする機能もあります。
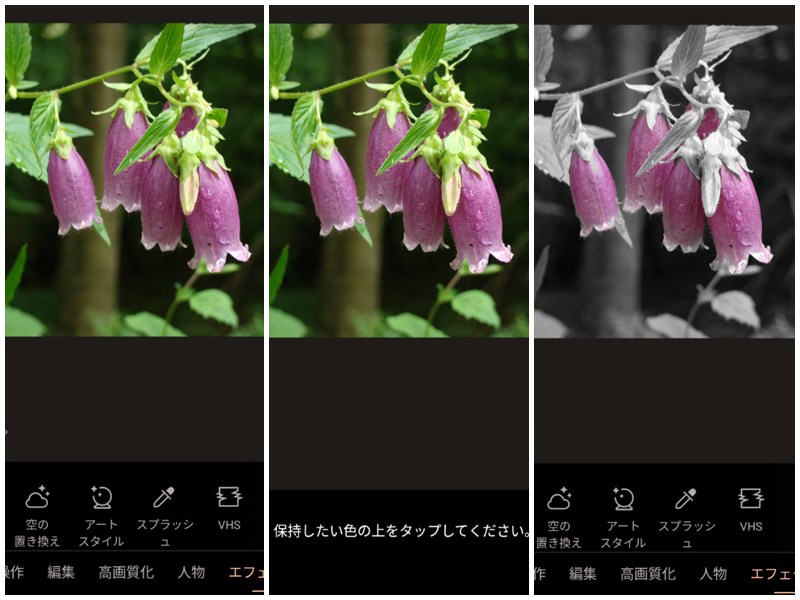
2.
Androidの標準アプリで色域を調整する:- Androidの一部の機種では、標準の画像編集アプリでカラーセレクトができます。
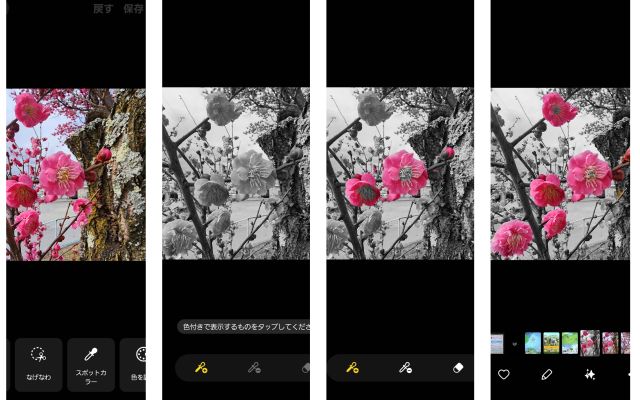
- Adobe Photoshopで特定の色域やオブジェクトを抽出し、白黒のレイヤーと合成することでカラーセレクトと同様の効果を付けることができます。
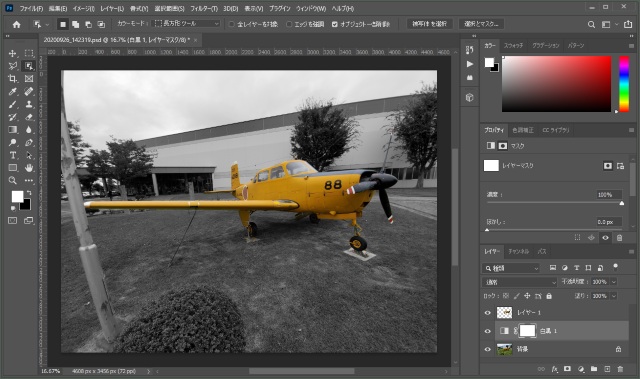
方法1:色域指定と調整レイヤーを使う方法(非破壊的)
この方法は、元の画像を直接変更しないため、後から調整が可能です。
- 画像を開く: Photoshopで編集したい画像を開きます。
- 色域を選択:
- メニューバーから「選択」→「色域指定」を選択します。
- 「色域指定」ダイアログボックスが表示されます。
- プレビューを見ながら、カラー表示にしたい色をクリックします。
- 許容値を調整して、選択範囲を広げたり狭めたりします。
- 複数の色を選択したい場合は、Shiftキーを押しながらクリックします。
- 選択が完了したら「OK」をクリックします。画像上で選択された部分が点線で囲まれます。
- 選択範囲を反転:
- メニューバーから「選択」→「選択範囲を反転」を選択します。これで、カラー表示にしたい色以外の部分が選択されます。
- 白黒調整レイヤーを追加:
- レイヤーパネルの下部にある「調整レイヤーを新規作成」アイコン(白と黒の丸が半分ずつになったアイコン)をクリックし、「白黒」を選択します。
- 選択範囲がマスクとなり、選択された部分(カラー表示にしたくない部分)が白黒になります。
- 必要に応じて調整:
- 白黒調整レイヤーのプロパティで、各色のスライダーを調整することで、モノクロの濃淡を調整できます。
- 選択範囲が完璧でない場合は、白黒調整レイヤーのマスクを編集(ブラシツールなどで黒または白で塗る)することで修正できます。
方法2:色相・彩度調整レイヤーとマスクを使う方法(非破壊的)
こちらも調整レイヤーを使用するため、後から編集可能です。
- 画像を開く: Photoshopで編集したい画像を開きます。
- 色相・彩度調整レイヤーを追加:
- レイヤーパネル下部の「調整レイヤーを新規作成」アイコンをクリックし、「色相・彩度」を選択します。
- 全体をモノクロに:
- 「色相・彩度」プロパティの「彩度」スライダーを一番左(-100)にドラッグします。これで画像全体がモノクロになります。
- マスクを作成:
- 「色相・彩度」調整レイヤーを選択した状態で、レイヤーパネル下部の「レイヤーマスクを追加」アイコン(白い四角)をクリックします。白いマスクが追加されます。
- カラー表示にしたい部分を塗る:
- ツールバーから「ブラシツール」を選択します。
- 描画色を「黒」に設定します。
- カラー表示にしたい部分をブラシで丁寧に塗ります。塗った部分のマスクが黒くなり、下のレイヤーのカラー情報が表示されます。
- もし塗り間違えた場合は、描画色を「白」に戻して塗ると、再びモノクロに戻ります。
- 必要に応じて調整:
- ブラシのサイズや硬さを調整しながら、細部まで丁寧に塗ります。
- 「色相・彩度」調整レイヤーの彩度を調整することで、カラー表示の鮮やかさを調整できます。
おわりに
セレクトカラー・パートカラーは、普段とは違った視点で写真や動画を撮影し、ユニークな表現を楽しみたい方におすすめの機能です。お使いのカメラに搭載されている場合は、ぜひ一度試してみてはいかがでしょうか。
カメラにその機能がなくても、最近はスマホでも色抽出が可能なアプリがあるので気軽に挑戦してみましょう。
