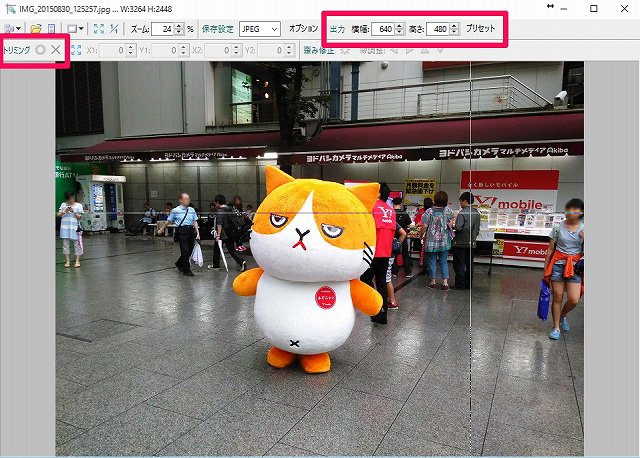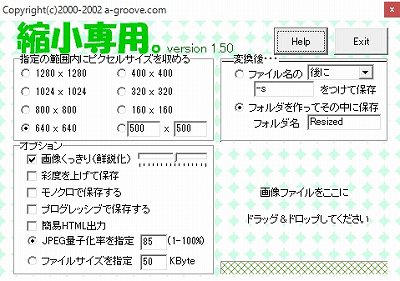仕事でもプライベートでも画像編集は少なからず絡んでくる作業だ。この画像編集作業というのは結構なマシンスペックを要求する。特にメモリーが少なかったりグラフィック機能が低い非力なPCの場合、かなりストレスを感じることがある。StickPCなどもそうだが、画像の編集に向かない環境というものは結構ある。

普段使いに自宅の最強デスクトップマシンなどを持っている人は、自宅で作業する場合と外出先でノートブックを使って作業をする場合とでは、環境が全く異なる。ほとんどの画像編集作業をPhotoshopでこなしている人などは、Photoshopが入っていなかったりパワー不足だったりすると仕事にならない。
そういう状況でも何とか作業を進めるために、フリーソフトを準備しておく(あるいは知っておく)ととても便利だ。ある特定の編集作業に特化したフリーソフトというのは、無料で軽くて速くて快適この上ない。ひょっとしたらPhotoshopの出番が大幅に減るかもしれない。
目次
指定サイズでトリミング&縮小「Trimto」
最近はスマホで撮ってもバカでかいサイズの写真になる。解像度はどこまでも高くなっていくので、ブログに最適なサイズに縮小して、場合によってはトリミングしないと使えない。そういう作業に特化しているフリーソフトが「Trimto」だ。
Trimtoは一度使うようになると手放せなくなるほど便利。何が便利かというと、トリミングと同時にサイズ縮小をすることができること。サイズ縮小をしながらトリミング、なのかもしれない。
3264✖2448という大きなサイズの写真があって、これを640✖480のサイズにトリミングしたい時に、通常の手順だと適当にトリミングした後でサイズ変更をする必要がある。でもTrimtoの場合はそれが一発でできる。
右上に指定サイズを入力したら、トリミングしたい部分をマウス操作(左ボタン)により枠で囲む。範囲が決まったら左上のトリミング確定ボタン(◎)をクリックすればトリミング&サイズ縮小が完了。ついでにOutputフォルダに自動保存してくれる。まさに一発で済むのでありがたい。
同時に画質も下げたい場合は、オプション設定でJPEG保存の画質を変更する。
枠の操作性もとてもいいし、動作も軽くて言うことなし。快適すぎて困るくらいのフリーソフトなので、ノートブックにもこれだけは仕込んでおくことにしている。ちなみにWindows10でも問題ない。
大量のファイルも一括縮小「縮小専用。」
ドラッグ&ドロップするだけで複数ファイルでも一括縮小してくれるのが「縮小専用。」というフリーソフト。縦✖横で指定すればその範囲内で縮小してくれるので、「横幅だけは統一したい」みたいな場合にも重宝する。トリミング等はできないが、サイズを縮小するだけならこのアプリ以上に短時間で済むアプリはないといえる。
縮小の際の画質変更も可能。機能が追加された「縮小専用AIR」もリリースされている。
モニター上で手早くトリミングできる「Bandicam」
編集ソフトを使ってチマチマやるのがまどろっこしい場合は、ビューアで適当なサイズに縮小表示して、そのままキャプチャーしてしまうのもアリだと思う。指定枠で切り取れるので、640✖480でトリミングしようと思ったら表示された枠を好きなアングルに移動させるだけで済む。枠サイズが固定されるというのはなかなか便利なものだ。
もともとは動画キャプチャーのためのアプリだが、静止画のキャプチャーソフトとしての汎用性は秀逸。入れておいて損はないフリーソフトだと思う。
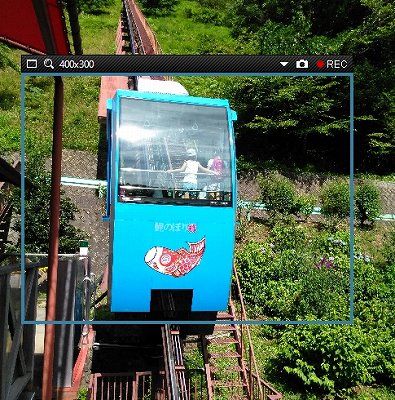
邪魔モノを消すには「GIMP」&「resynthesizer」
Photoshopの代わりのフリーソフトというと結局「GIMP」に行きつくのだが、少なくともGIMPならばメモリーも少なくて済むし、スペックの低いPCでも動作が軽い。
特に「写真の一部を自然な感じで消去する」という編集はPhotoshopの得意とする作業の一つで、これを他のアプリでやろうと思うと、「GIMP&プラグイン」でやるか、スマホ用の神アプリ「TouchRetouch」(有償)で魔法のように消すかするしかない。
GIMPは言わずと知れた優秀なフリーソフトだが、これに「Resynthesizer」というプラグインを仕込むことで、Photoshopの「コンテンツに応じて塗りつぶす」という器用な編集に似た作業ができるようになる。
Resynthesizerをダウンロード・解凍して出てきたファイルを全て、GIMPのプラグインフォルダ(例えばC:\Program Files\GIMP 2\lib\gimp\2.0\plug-ins)にごっそりコピーすればインストールは完了。
消したい部分を投げ縄ツールで範囲指定し、[フィルター]→[強調]→[Heal selection]でプラグインを起動。出てきたダイアログでOKをクリックすれば消去は完了する。
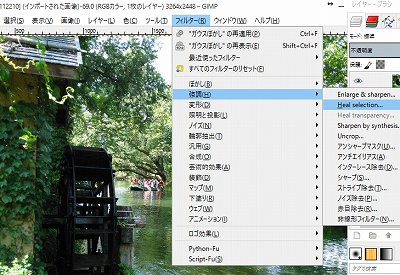
きれいに消すにはコツがあるが、何回も繰り返し消していけば、あらかた消える。細かく範囲指定して繰り返せば、案外自然な感じで消えてくれるものだ。

上の写真から川を下るゴムボートを消してみると下のような感じになる。

いろいろやろうと欲張ると、重たいアプリが必要になる。フリーソフトを有効活用して、それぞれが得意な作業だけをさせるようにすれば、Photoshopなしでも十分いけるものだ。