電子書籍の国際標準フォーマットのひとつ、EPUB(イーパブ)。Electronic Publication(電子書籍)の略です。
Google PlayブックスやApple Booksアプリ、Kindle(キンドル)などで扱える共通のファイル形式です。JPGファイルと違ってフォントサイズを自由に変えられるので、スマホの狭い画面でも快適に読書ができます。
今回紹介するCalibre(キャリバー)は電子書籍の管理・変換にとても便利な無料ソフト。EPUBファイルとJPG画像の相互変換ができるので、EPUB派にもJPG派にも役立ちます。
Calibreの使い方を簡潔にまとめました。

目次
Calibreの基本的な使い方(概要)
ダウンロードとインストール
公式サイトから、Windows / macOS / Linux 用をダウンロードしてインストール・起動。
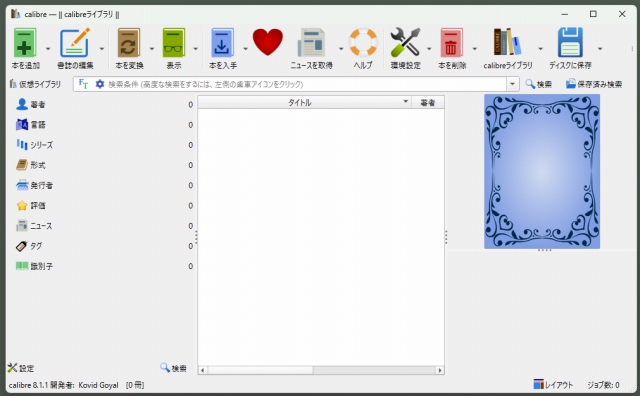
メニューアイコンがいろいろ並んでいますが、基本的には「本を追加」「本を変換」「本を削除」「ディスクに保存」だけで事足ります。
操作は右クリックで表示されるメニューからもできます。こちらの方が操作しやすいかもしれません。
📚 EPUBをJPGに変換する方法
EPUB⇒JPGの変換をする場合、まずは中央のスペースにEPUBファイルをドラッグ&ドロップしてライブラリに追加します。
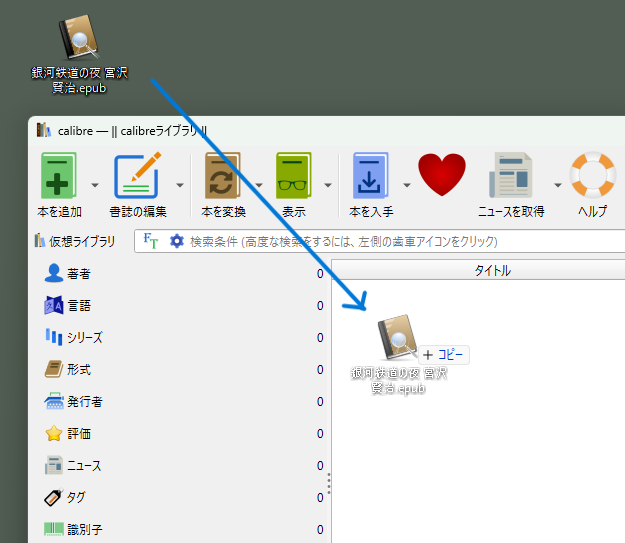
ライブラリに追加されたファイルを右クリックし、「本を変換」⇒「個別に変換」を選択。
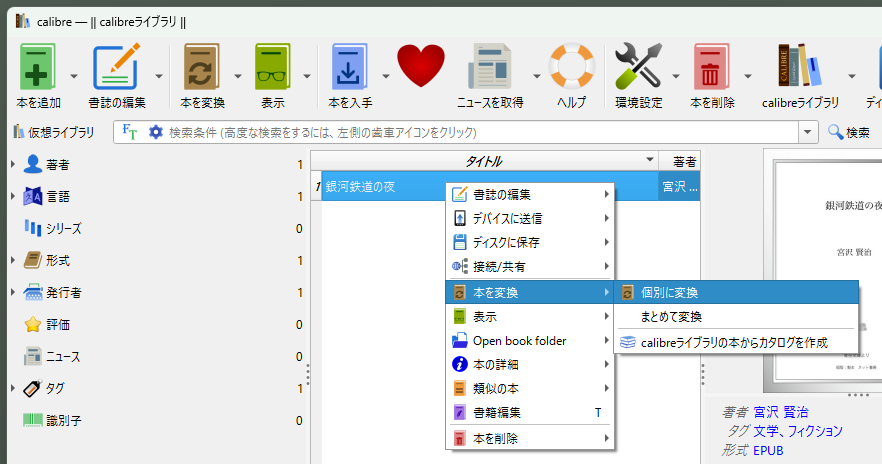
入力形式がEPUB、出力形式がZIPになっている状態で「OK」を選択。書籍情報の編集は任意。
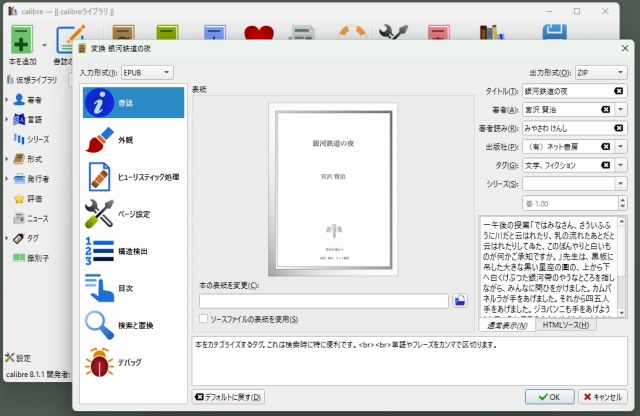
しばらくして変換作業が終了したら、再度ライブラリーのファイルを右クリックして、メニューから「ディスクに保存」⇒「ZIP形式のみディスク上のフォルダに保存」を選択。
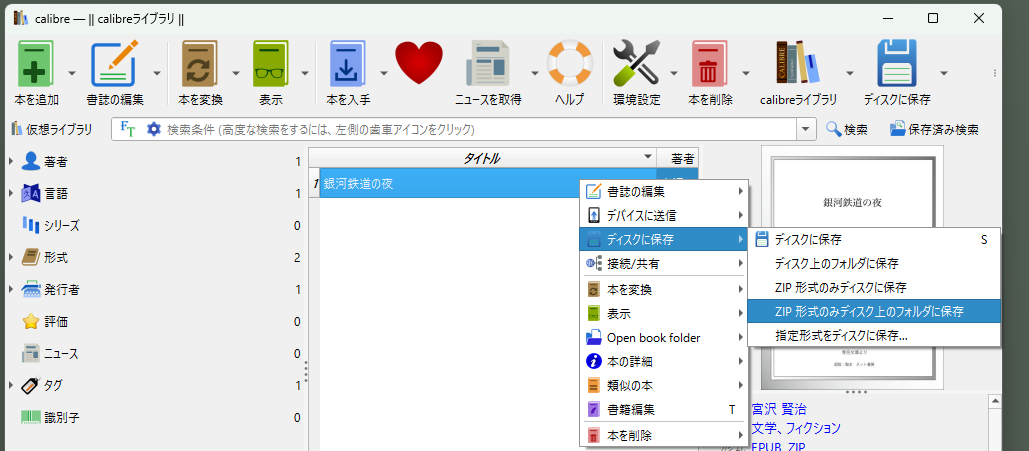
任意のフォルダにjpgファイル群を圧縮したZIPファイルと、書誌情報の入ったopfファイルが保存されます。このZIPファイルを普段使っているjpgビューアーで閲覧すればOK。
ライブラリーに追加されたファイルはC:\Users\user名\calibreライブラリのフォルダ内(の中の書籍名の付いたフォルダ)に保管されており、変換後のZIPファイルもここに格納されます。書籍がライブラリーの一覧から削除されると、このフォルダーごと消去されます。
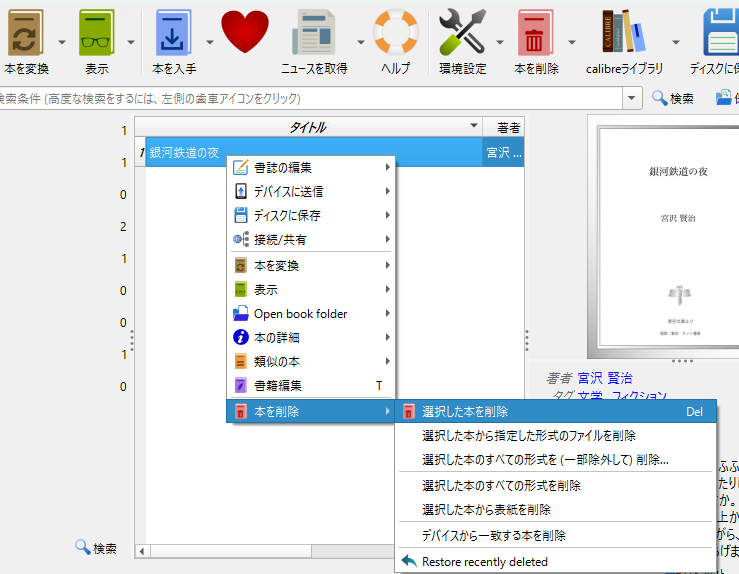
📚 JPGをEPUBに変換する方法
JPGからEPUBに変換する場合も、操作はそれほど変わりません。
JPGファイル群をZIPやRAR形式に圧縮したファイルをそのままドラッグ&ドロップして「本を変換」⇒「個別に変換」を選択。出力形式に「EPUB」を選んで「OK」をクリックします。
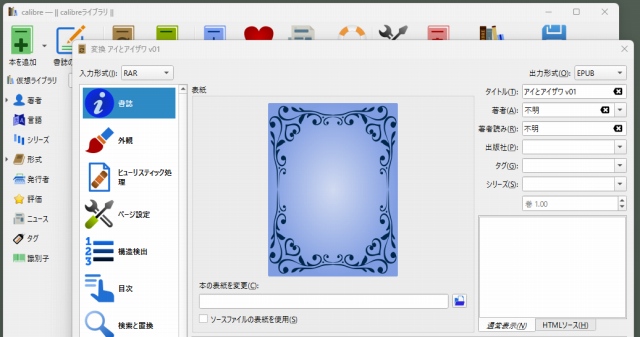
EPUB変換後にアスペクト比がおかしくなるようであれば、変換時の「ページ設定」で出力プロファイルに「タブレット」を選択してリサイズさせないようにすればOKです。
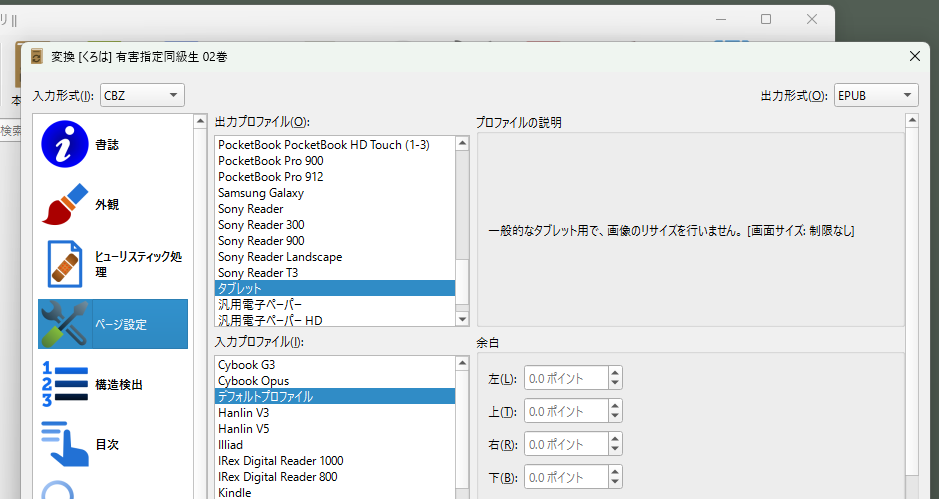
表紙までこだわりたい場合には任意のJPG画像を指定することも可能です。
※JPGファイル(ZIP)をEPUB化しても、純正のEPUBファイルと違ってフォントサイズ等の変更はできません。
📚 EPUBはPlay BooksやKindleにインポートできる
EPUBファイルはGoogleの「Playブックス」や amazonの「Kindle」などのアプリに取り込んで読むことができます。
Playブックスはアプリを介して(共有⇒Playブックス)ライブラリー内に直接登録することができます。
Kindleは50MB以下のファイルであれば直接送信できますが、それより大きいファイルの場合はSend to Kindle for Webを利用してサーバーへインポートする方式をとっています。(更新に少々時間がかかります)
📚 EPUBは
Calibre(キャリバー)を用いることでEPUBファイルを自在に扱うことができます。EPUB形式はHTML+CSSベースで作られているため、同じ内容のPDFに比べてファイルサイズが小さいことが特徴です。
ファイルサイズが少なめで、しかもGoogle Play BooksやAmazon Kindleのようなメジャーな電子書籍ビューアーを持っていれば閲覧が可能であるため、ダウンロードや転送によるファイルのやり取りに向いています。
EPUBは今後も電子書籍の主要な形式であり続けると思われます。Calibreの使い方に慣れておくと、いろいろと便利かもしれません。
