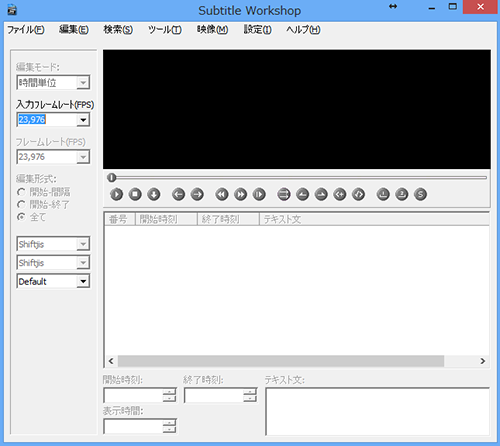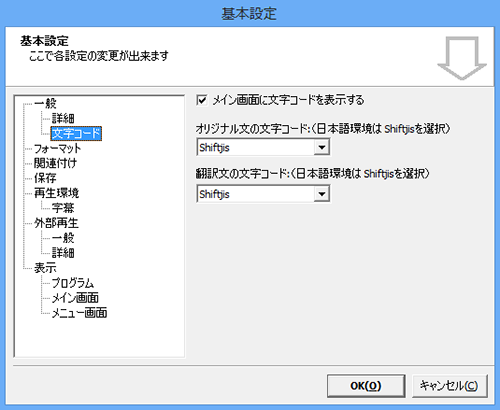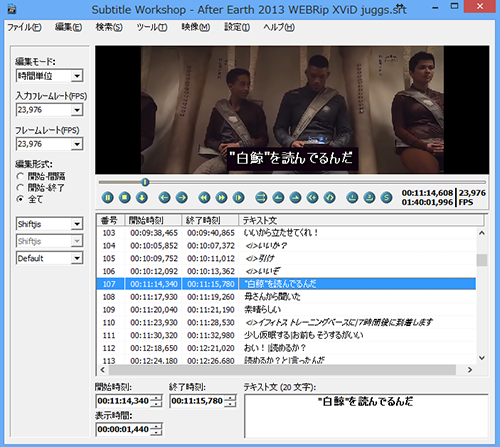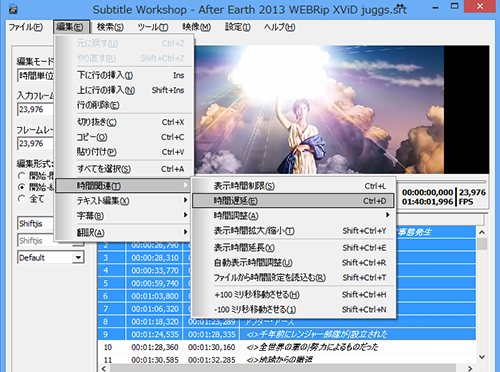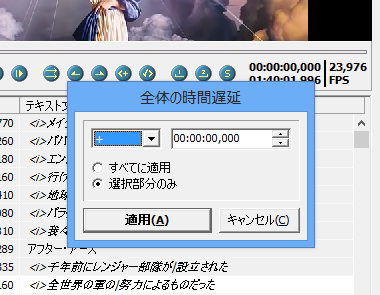最近はsrtという拡張子のファイルが出回っている。
これはGOMプレーヤーなどの字幕対応プレーヤーで日本語字幕を付ける時に使うファイル。
このファイルは映画に使うだけのものじゃなくて、ちょっとした動画にテロップ代わりに字幕を入れる、というような使い方もできる。
動画を再生しながら日本語字幕を付けたり、ズレてる字幕ファイルの時間修正、内容の修正などがカンタンにできるソフトがフリーで出ていて、結構重宝しているので紹介します。

目次
Subtitle Edit
いちおしアプリは「Subtitle Edit」。
時間のズレを直すにしても、部分的に字幕を修正するにしても、このアプリがあれば一通りのことができるので、持っておいて損はない。
Subtitle Editは公式サイトからダウンロードできる。
インターフェースはこんな感じ。
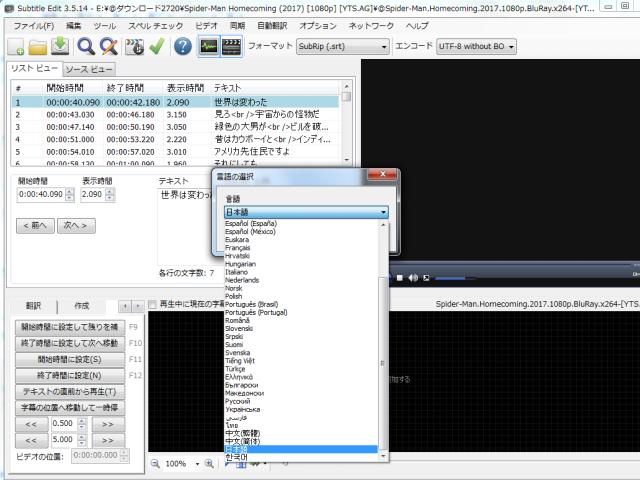
インストールした直後は英語なので、[Option]⇒[Choose Language]で日本語に変えておくと使いやすい。
【Subtitle Edit】動画ファイルを開いて字幕を充てる
動画はドラッグ&ドロップすれば表示される。もし表示できなずにダイアログが出たりする場合はコーデックが不足しているので、メッセージどおりに別サイトへ行ってダウンロードしてインストールする。
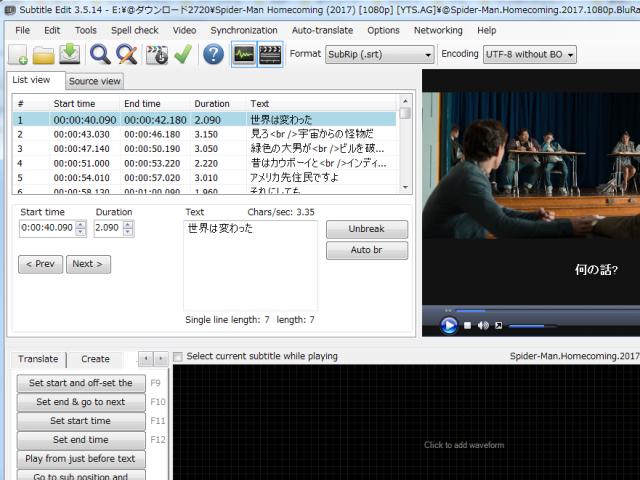
字幕のズレを直すのは[同期]⇒[全ての時間の調整]で行う。
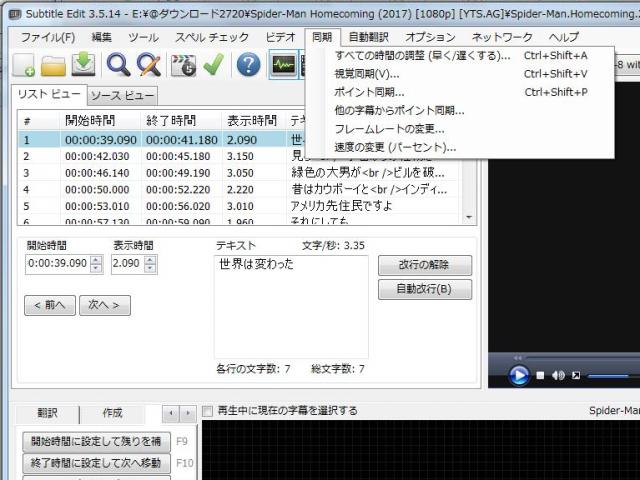
「すべての行」の調整だけですむなら、一気にやってあっという間に終わる。
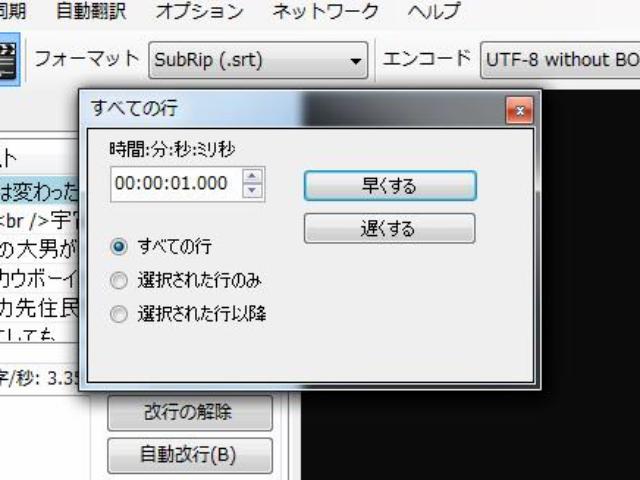
Subtitle Workshop
もう一つは「Subtitle Workshop」というアプリ・・・なんだけれど、このアプリは以前まで日本語に対応していたのに、現在は日本語ファイルが見当たらない。探せばどこかにあるのかも。
Subtitle Workshopは公式サイトでダウンロードできる。
Windows7.8.10、MacOS10.11.x、Ubuntsuに対応しているようだけれど、私はWindowsしか使ったことがない。
Subtitle Workshopのインターフェイスはこんな感じ。
上段が動画ファイルのプレビュー枠、下段が字幕のテキスト枠。
インストールしたばかりの状態では言語が英語になっているので、[Settings] → [Launguage] → [Japanese]に変更した上で、文字化け防止のために[設定] → [基本設定]から [一般]の[文字コード] メニューにて、オリジナル文の文字コードと翻訳文の文字コードを[ShiftJIS]に変えておく。
【Subtitle Workshop】動画ファイルを開いて字幕を充てる
動画ファイルは[映像]→[ファイルを開く]で開く。既存の字幕ファイルは[ファイル]→[開く]で。映像と字幕を開いている状態がこれ。
操作は最低限、[行挿入(開始)]と[行挿入(終了)]と[行削除]を使えれば事足りる。あとは微調整。
【Subtitle Workshop】字幕のずれを調整
ズレている字幕をまとめて調整する場合は、複数行を選択しておいて[編集]→[時間関連]→[時間遅延]で調整。
部分的に修正したい場合は[全てに適用]にしないように注意。逆に全体的にやりたい場合は[全てに適用]で一括処理してしまわないと混乱しそう。
まとめ
字幕が必要になる状況というのは限られているとは思うけれど、全くないことはない。アプリの存在を覚えておくと、いつか役に立つかもしれない。
ちなみに映画字幕は専用サイトに行けば各国のものが手に入る。その存在の善し悪しは別としても、外国語の勉強にはすごく役立ちそうな気はする。
いろいろ楽しめるのだけれど、いろいろ自己責任でトライして欲しい。