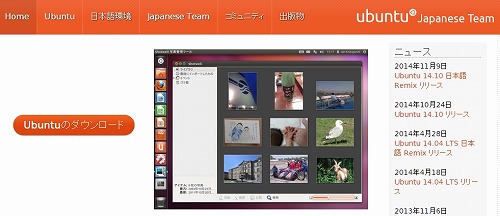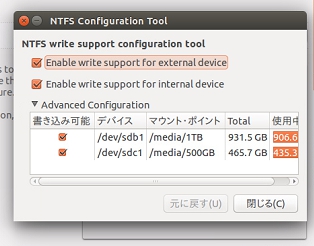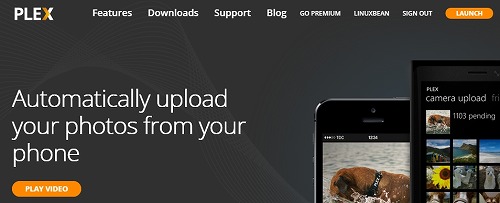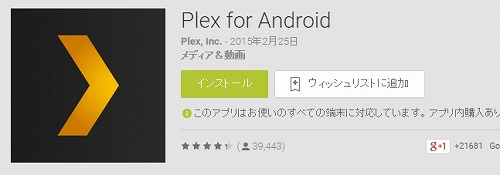私はLinuxの知識が全くないのだが、時々Windowsに飽きた時に、このウイルスに強くて優秀な無料OSたちのお世話になる。大昔はLinuxというとかなり上級者が使うものというイメージがあったけれど、最近のLinuxディストリビューションの使い勝手はWindowsユーザーにも判りやすく作られていて、よく知らなくてもあれこれ手引きしてくれるのでシロウトでも何とかなる。
家にハードディスクをたくさん内蔵したファイルサーバー兼メディアサーバーがあるのだが、それに入っていたWindowsの動きがどうも思わしくない。何やら怪しげな動きもし始めたので、ここらでひとつLinux系のOSにしてみようかと思い、Ubuntuに手を出した。
CentOSでもlinuxBeanでも良かったのだが、Ubuntuは前にノートPCに入れて使っていたことがあったので、多少でも見慣れたものの方がと思って採用した次第だ。
サーバーといっても、それほど難しいことをさせたいわけではない。NTFSフォーマットされた複数のハードディスクに保存されているファイルを共有することと、家の中や出先でアクセスできるストリーミング配信サーバーを仕込むこと。あとはリモートで操作ができればOK。
目次
Ubuntuのダウンロードとインストール
Ubuntuの日本語版は6カ月ごとに更新し続けられているので、「Ubuntu Japanese Team」のサイトでその時に手に入る最新版を利用する。
日本語REMIXイメージをダウンロードしてDVDに焼いて使う。ちなみに今回は64ビット版。
今回はメインドライブのWindowsを消去してクリーンインストールしたので、インストーラーの指示のままに進んで行くだけ。スワップとかサードパーティとか、本格的にいろいろこだわる場合はオプション選びが重要なのだろうが、そのあたりはすっ飛ばした。
リモートコントロールはTeamViewerで
リモート操作アプリと言えば、昔はVNCが筆頭だった。最近はWindowsでもMacでも、TeamViewerばかり使っている。Ubuntu用のdebファイルも容易されているので、インストールもコマンド要らずで超簡単。
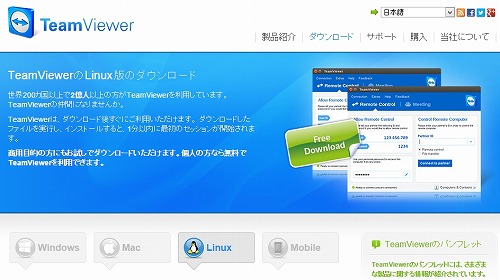
Ubuntuには「Ubuntu ソフトウェアセンター」というアプリのダウンロードやインストールを管理してくれるユーティリティが付いているので、ほとんどのアプリはコマンドなしでもインストールできる。
とは言ってもTeamViewerはソフトウェアセンターで検索しても出てこないので、公式サイトからdebファイルをダウンロードして、そのdebファイルをソフトウェアセンターで開いてインストールする手順となる。
TeamViewerの設定や使い方は公式サイトを参照。
NTFSドライブへのアクセスには「NTFS設定ツール」が必須
LinuxはNTFSフォーマットされたドライブへのアクセスができないので、ソフトウェアセンターからNTFSで検索して出てくる「NTFS設定ツール」をインストールして設定する。標準でインストール済みのディストリビューションもあるようだが、既存のNTFSディスクにアクセスできなかったらインストールが必要だ。
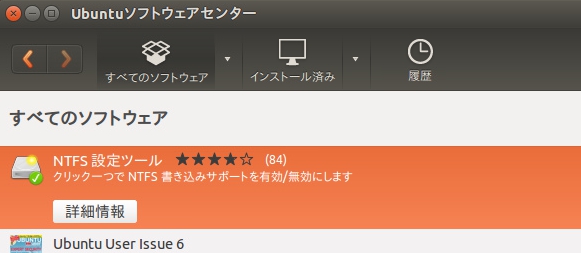
「NTFS Configuration Tool」という名称でインストールされたツールで、NTFSディスクへの読み書き権限の付加や、ディスクの選択や名称変更をしたのち、PCを再起動すればNTFSディスクにアクセスできるようになる。
もし、エラーが表示されてどうしてもアクセス出来ない場合は、NTFSFIXコマンドで修復するとアクセスできるようになる。私の場合これが必要だった。Windowsで長く使われていたドライブだったので修復する必要があったらしい。
これにはXTermなどのTerminalを使ってコマンドを打つ必要がある。
$ sudo ntfsfix (パーティション名)
パーティション名は“/dev/sdb1”とか“/dev/sdc1”のような、「NTFS設定ツール」で表示されるパス名になる。
ストリーミングサーバーは「Plex Media Server」で実現
Linux向けのストリーミング配信サーバーは「Plex Media Server」を利用するのが一番手軽だ。
Plex Media ServerはUbuntu用・Fedora用・CentOS用があるので、今回はUbuntu用の64Bit版をダウンロードしてインストール。
このアプリはWEBブラウザーを使って設定画面にアクセスする必要があるので、インストールが出来たら
http://localhost:32400/web/index.html
にアクセスして無料ユーザー登録、メディアフォルダーの登録、通信の設定などを行う。
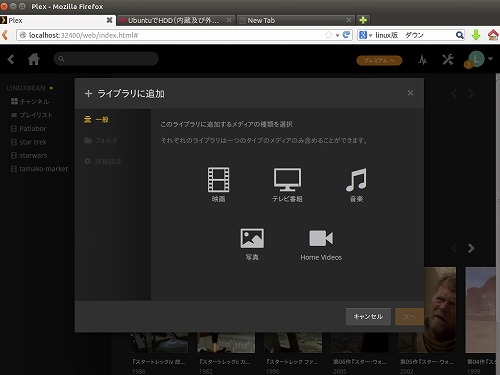
直感的に使えるようにできているので、動画データを配信できる状態にするまでに、さほど時間がかからない。WEBベースではあるが、「Qloud Media」と同じぐらい導入が簡単だ。まあ、Qloud MediaのLinux版がリリースされていたらそっちを使っただろうけれど。
→セットアップ3分!いちばん手軽なホームサーバー「Qloud Media Server」
ちなみにPlex MediaにもAndroid用アプリがあって、家のルーターのポート設定さえできれば外出先からもストリーミング配信が利用できるようになる。ただしアプリは有料(500円ちょっと)。テスト動作ぐらいは無料で出来るが、無料の間は再生時間などに制限がある。
専用アプリを使わずにブラウザー経由で閲覧すれば無料でいけるが、有料アプリを利用した方が使い勝手は格段にいい。
ファイル共有はお馴染みの「Samba」で簡単に
Ubuntuのファイル共有は本来、共有したフォルダのプロパティから「ローカルネットワーク共有」を設定するのが本来なのだが、そのあたりをすっ飛ばして、ソフトウェアセンターから「Samba」をインストールして済ませてしまうと楽だ。
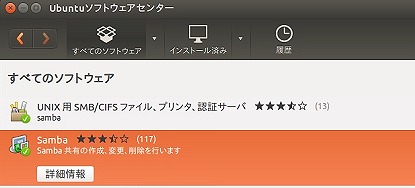
Sambaをインストールして起動させると、共有設定画面からユーザー登録やフォルダの指定、読み書き権限の設定などができる。これでWindowsからアクセスできるようになる。

以上、超特急でUbuntuサーバーを仕上げたわけだが、今のところサクサクといい感じに動いてくれている。ネットワーク越しのファイル操作はLinuxの方が早くて軽かったりするので、前より格段に快適なファイルサーバーができた。しばらくはこれでいろいろ遊んでみようと思う。