最初からWindows10しか知らなかったら、操作性も何もかも「こういうもの」と割り切って慣れていくのだろうけれど、初期のWindowsから使い続けている人にとってはイマイチ使いづらい面があったりする。毎日使うものなので、できるだけスムーズに作業ができる環境にしたい。そんなわけで、私が購入したWindows10搭載でありながらあまりスペックが高くないノートPCにしたカスタマイズについて、忘れないように書いておく。
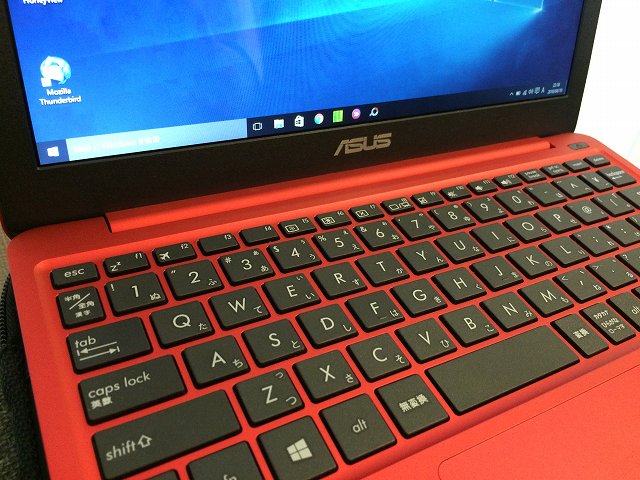
目次
カスタマイズは「Winaero」で
Windows10のカスタマイズをしたい場合、大抵のことはレジストリをいじればできるのだが、リスクが伴うし面倒くさい。手間をかけずに簡単かつ安全にカスタマイズをしたいなら、まずは「Winaero Tweaker」を使ってみよう。
「Winaero Tweaker」はメニューから選んでいくだけでWindowsを隅から隅まで変更してくれる、いわゆるTweak(微調整)ツール。英語表記だけど日本語版Windowsにも効くし、英語がわからなくてもそれほど困らない。
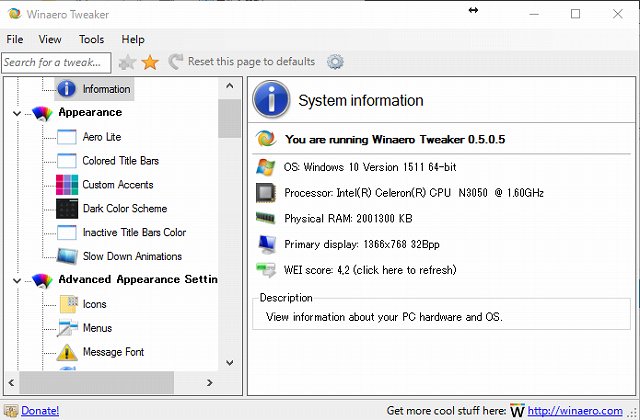
「Winaero Tweaker」はインストール不要なので、ダウンロードしたらフォルダー一式を任意の場所で開き、実行ファイルを起動させるだけですぐに使える。
以下におススメのカスタマイズ項目を挙げていく。
「Windowsフォトビューアー」を復活させる
Windows10の標準のビューアー「フォト」がどうにも使い勝手が悪い。というか、ちょっと閲覧したいだけ、っていう時にフォトだと高機能すぎるのだ。なので、使い慣れている「Windowsフォトビューアー」を復活させる。
本当ならレジストリをいじりまくってようやく表に出てくる「Windowsフォトビューアー」なのだが、「Winaero Tweaker」のおかげで簡単に復活させることができる。
「Winaero Tweaker」を起動させたら、左欄の[Windows Apps]から[Activate Windows Photo Viewer]を選び、右欄に表示される[Activate Windows Photo Viewer]をクリックする。
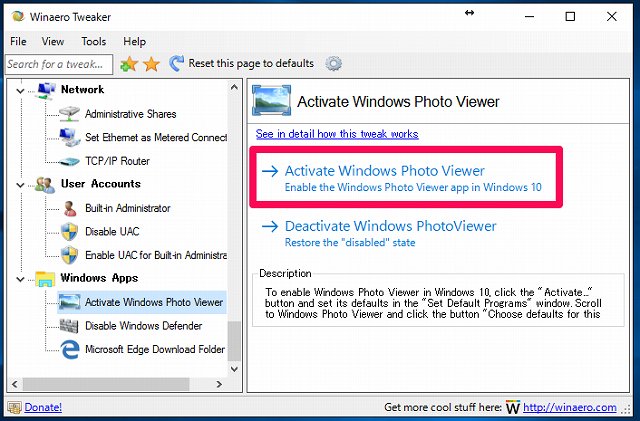
しばらくすると「既定のプログラムを設定する」のダイアログが現れるので、左の一覧から「Windowsフォトビューアー」を選択し、右欄の「全ての項目に対し、既定のプログラムとして設定する」をクリック。
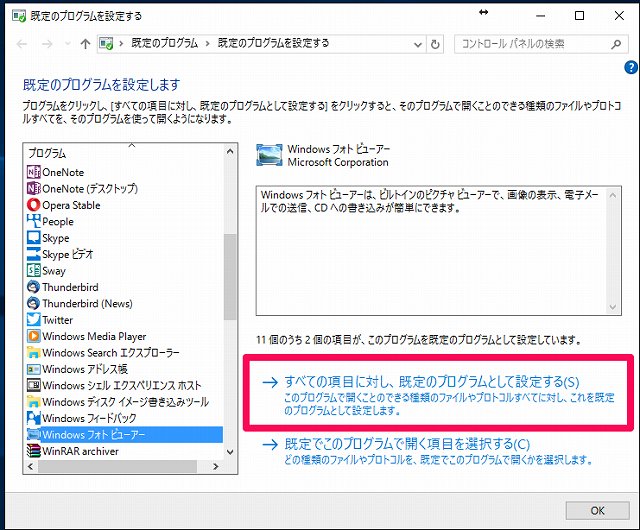
これで画像ファイルは「Windowsフォトビューアー」で開くようになる。
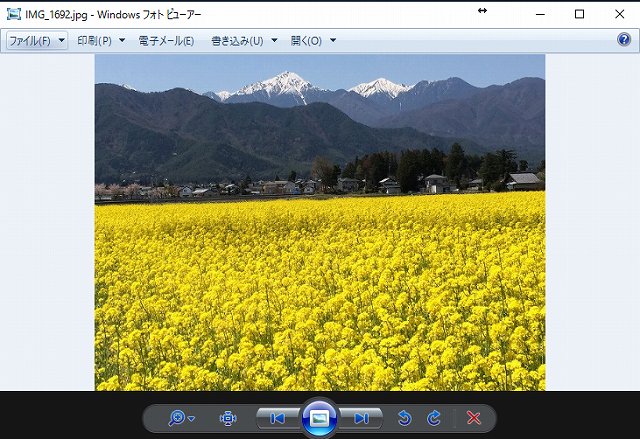
ロック画面を無効にする
ロック画面というのはセキュリティ面を考えると必要なのかもしれないが、普通にノートPCでWindows10を使っている場合は煩わしさを感じる時がある。いらなければ無効にしてしまおう。
[Boot and Logon]から[Disable Lock Screen]を選択し、右欄の[Disable Lock Screen]にチェックを入れる。
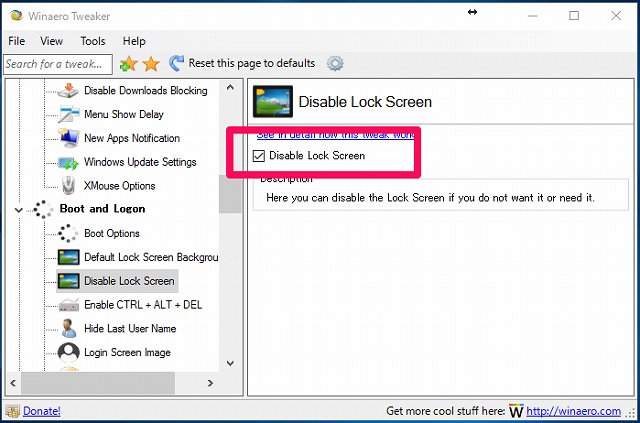
これでサスペンドからの復帰などの際のひと手間が省ける。こっちのほうが都合がいい人にはおススメ。
スクロールバーを太くする
ディスプレイが小さいノートPCでタッチパネルだったりすると、スクロールバーが細すぎて操作しづらい。Winaeroならレイアウトの細かい設定変更もできる。
[Advanced Appearance Settings]の[scrollbars]でバーの太さと操作ボタンのサイズを変更。
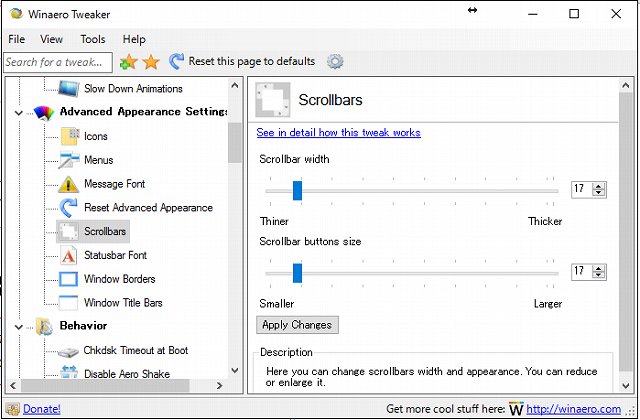
これで操作がかなり楽になる。
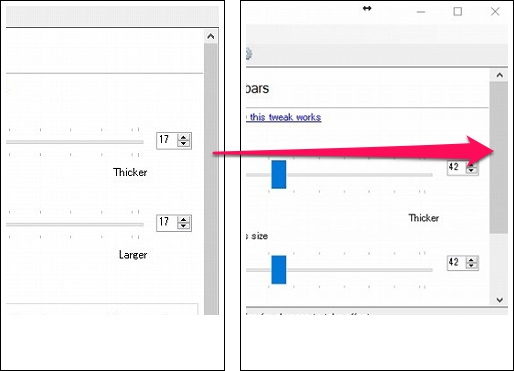
「Winaero」ではもっといろいろなカスタマイズができるので、きっと自分にとって使いやすいWindows10に仕上げることができるだろう。
プリインストールアプリをアンインストール
Windows10には最初からインストールされている「ストアアプリ」と呼ばれるアプリが多い。スタートメニューを開いた時に並んでいる「天気」だの「電話」だの「ニュース」だの、使う人は使うのかもしれないけれど・・・というアプリ群だ。私の場合、標準のメーラーとか多分使わないし、マップもニュースもソリティアもいらないので全部アンインストールしてしまっている。
ストアアプリのアンインストールは、「Windows10 App Remover」というツールを利用して行う。
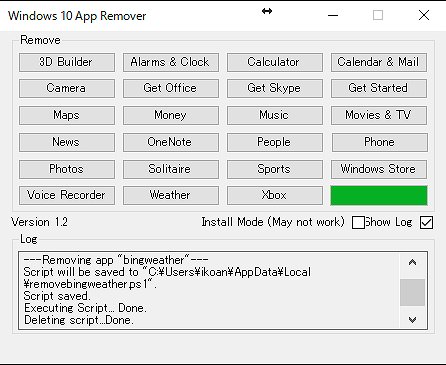
とにかくアンインストールすることに特化したアプリなので、消したアプリが区別できるようには作られていない。せめて[Show Log]にチェックを入れて、ログを表示させて使ったほうがいいかもしれない。
なお、このツールで削除したアプリは、Windowsストアから最新版を入れ直すことができる。だから「Windowsストア」だけは残しておいたほうが無難だろう。
→「Windows10 App Remover」ダウンロード
通信しているアプリは極力なくす
Windows10では、ユーザー情報の追跡や収集の機能を持つサービスやアプリケーションがいくつか常駐・稼働し続けています。
「トラッキング機能」は基本的に、どこぞのサーバーにデータを送ることを目的としているので、ユーザーにとっては余計なリソースの消費やトラフィックの増大を招きかねない。どこだかわからない相手にデータを収集されるのはイヤだ・・・というニーズに応えて作られたツールが「Disable Windows10 Tracking」だ。
![]()
「Disable Windows10 Tracking」によるトラッキング機能の無効化作業は、各項目にON/OFFのチェックを入れるだけで済むので、手間も知識も全く必要ない。必要なのは「どれにチェックを入れるか」の判断だけだ。(まあ、これが難しいわけだが・・・)
開発元等の開設によると、標準的なユーザーの場合は以下の項目を無効にすればいいらしい。でも最終的には自己判断で。
≪Services≫「DiagTrack」「dmwappushsvc」の無効化
≪Clear DiagTrack log≫追跡ログの消去
≪Telemetry≫診断データと使用状況データの無効化
≪Block tracking domains≫Microsoftの情報収集サーバーから遮断
≪Block tracking IP addresses≫特定IPへの通信をブロック
≪Windows Defender Collection≫Windows Defenderの送信を無効化
≪WiFi Sense≫Wi-Fiホットスポットへの自動接続の無効化
無効化したいこうもくにチェックを入れてから[GO!]をクリック。その後に再起動をすれば設定が反映される。元に戻したい(有効にしたい)場合は、モードを「Revert」にしてから、復活させたい項目にチェックを入れて[GO!]を押す。
なお、この「Disable Windows10 Tracking」にはOne Driveの削除(Uninstall One Drive)や、前出の「Windows10 App Remover」と同様の、プリインストールされているアプリを削除する機能もついている。
→「Disable Windows 10 Tracking」ダウンロード
容量不足はシステムクリーンアップで
最近のノートPCの内蔵ディスクはeMMCとかが主流で、容量という点では全く期待できない。しかもWindows10が入っているといってもWindows8に上乗せしたものが多かったりして、Cドライブに余計なものがたくさん残っていたりするようだ。
小さいディスク容量ながらも、なんとか空き容量を増やそうと思った時に、最終的にやるのは「システムのクリーンアップ」しかない。
システムディスクのクリーンアップを行うには、まずCドライブのプロパティを開いて[全般]→[ディスクのクリーンアップ]を選択。
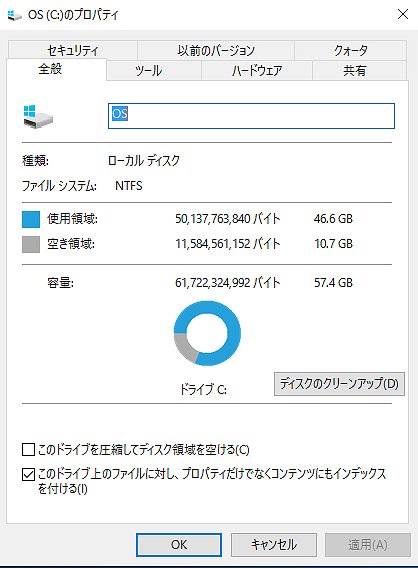
解析が終わった後に表示されるディスククリーンアップの画面で、[システムファイルのクリーンアップ]をクリック。
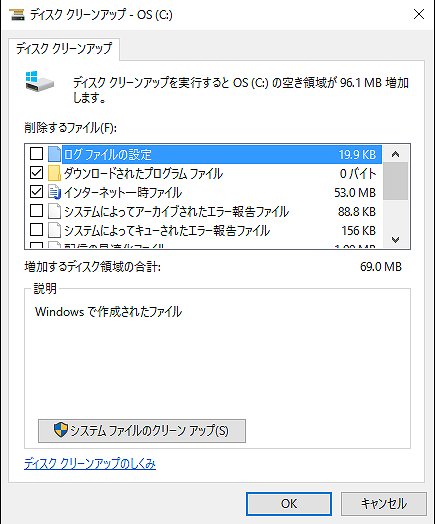
最終的に表示される一覧に「以前のWindowsのインストール」の項目が登場。これを削除対象に含めることで、かなりの容量が確保できる。
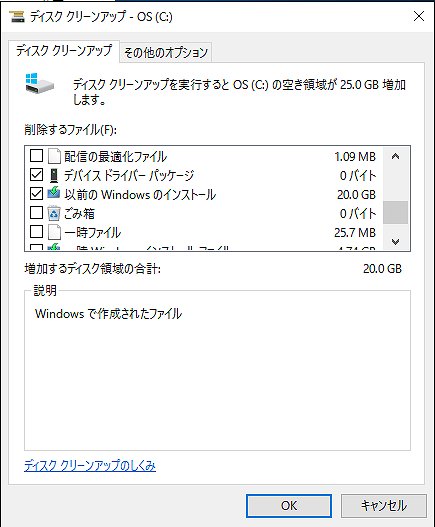
ただし、これを削除するということは、もう以前のWindowsには戻らないということなので、きちんとバックアップをとった上で、自己責任で行うこと。
ASUSのノートPCを2台購入したのをきっかけに、少ないメモリーとディスク容量で少しでも快適にWindows10を使えるようにと、いろいろ調べた。こういうカスタマイズはあまり手間をかけたくないので、簡単に設定が変えられる専用ツールがあるのはとてもありがたい。開発者に感謝、である。
ちなみにASUSのX205TAとTP200SAは出荷時のままでも十分使えたが、Windows10をカスタマイズするとより快適になった。スペック不足はカスタマイズで補えばいい。

