iPhoneで撮った動画をちょっとだけ編集してLINEやTwitterにアップする場合、アップル標準のアプリだけでもなんとかなる。難しいことをやろうと思ったら、有料・無料のアプリを使わないと無理だけど、無料アプリも最近は使いやすくて簡単なものが多い。
今回は標準アプリでやれる範囲のおさらいと、AppStoreでダウンロードできる無料アプリの紹介をしていきたいと思う。

目次
動画の切り出し
ダラダラと長く撮ってしまった動画で、前後をカットして重要なシーンだけを切り出したいということはよくある。iPhone標準の写真アプリは動画の一部を切り出すことぐらいなら簡単にできる。
写真アプリで動画を開き、画面右上にある[編集]をタップし、最下段に現れるタイムテーブルの左右の<>を調節して前後を切り捨てる。
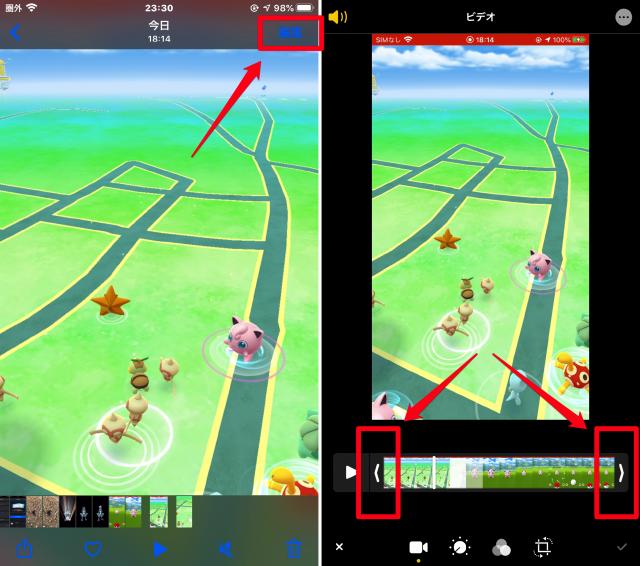
<>を使った動画の長さの調節が終わったら、右下隅のチェックをタップ。その後のダイアログで「ビデオを新規クリップとして保存」を選ぶ。
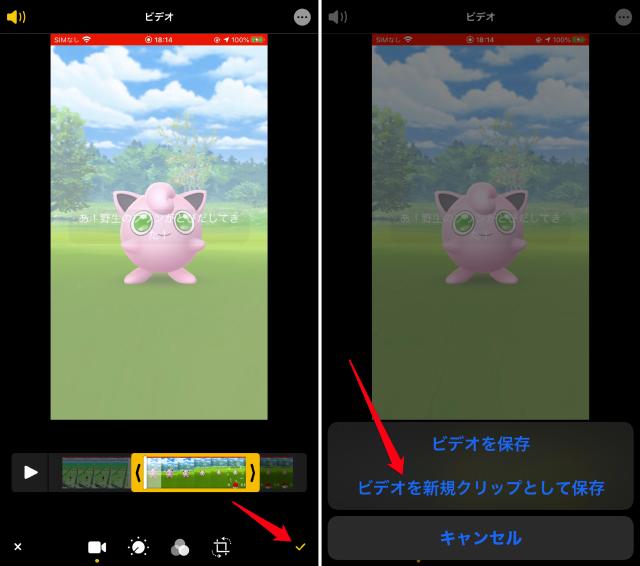
動画のトリミング
また、標準の写真アプリは動画の画面サイズを変更したりズームしたりすることも可能だ。
まずは下のメニューアイコンの一番右にある[画像回転/トリミング]アイコンをタップ。次に右上隅のトリミング枠のアイコンをタップ。
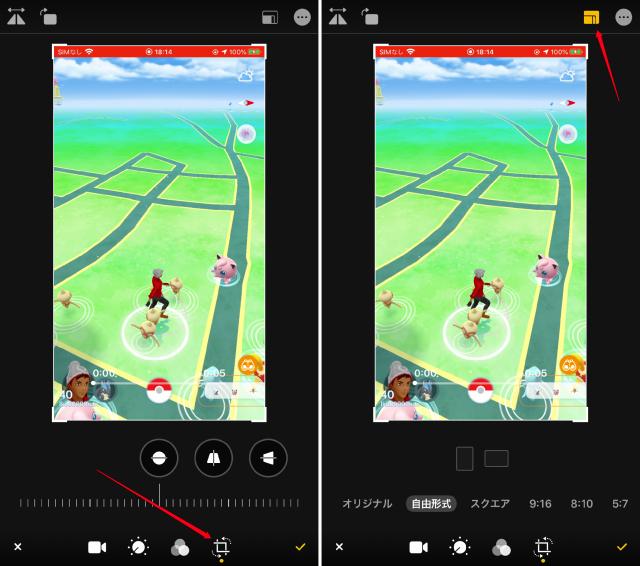
自由形式とかスクエアとか9:16といった項目から選ぶだけ。あっという間に画像の一部を拡大してトリミングすることができる。
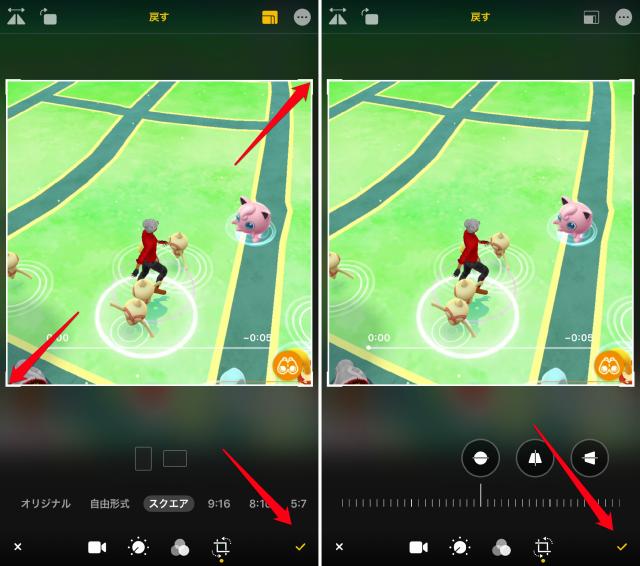
スクエアにして少しズームすると、下のような感じになる。チェックを押し続けて保存まで進んでいく。
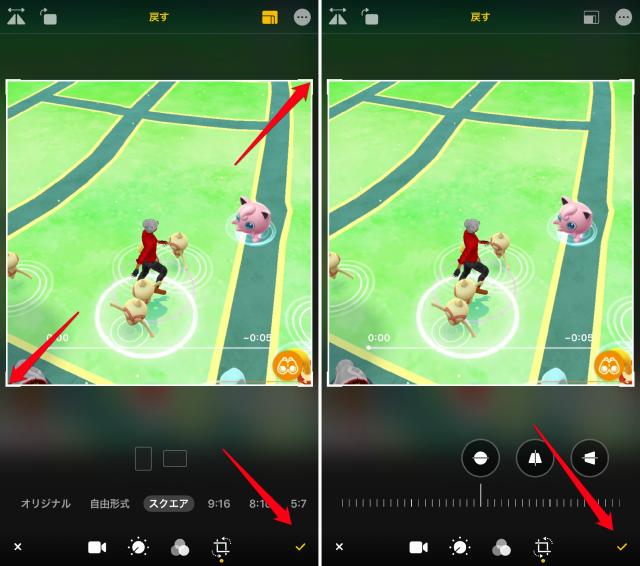
もっと手を加えたければ他のアプリを使う
iPhoneの標準機能だけでは限界があるので、もう少し高度なことをしたければ他のアプリのお世話になるしかない。
モザイクをかける
動画内に公開したくないものや人が映っていることはよくあること。プライバシー保護の観点からも、モザイクは使えるようにしておきたい。
動画にモザイクをかけるなら「動画モザイク」というアプリがおすすめ。
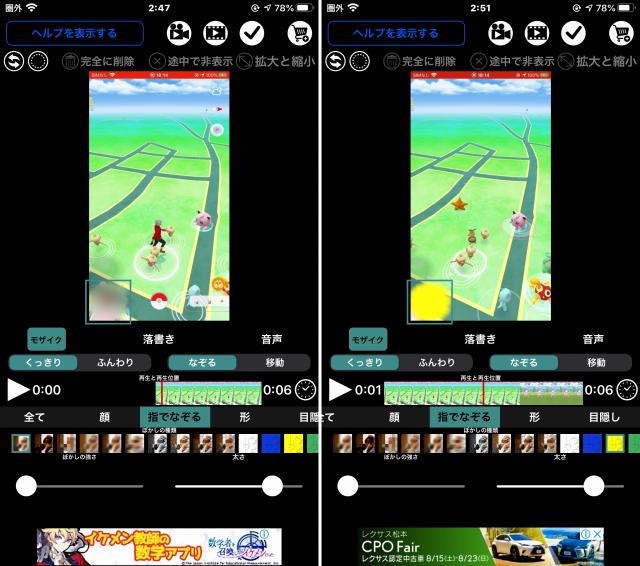
モザイクをかけたい場所にかけたい時間の分だけかけられるのがいい。モザイクのかけ方も指でなぞったり定型で囲ったり、顔認識や目隠しをすることができるなど、かなり多才。

エフェクトで盛る
動画を少々盛りたいと思ったら、「SNOW(スノー)」が手軽で効果がある。
出来合いのエフェクトがどれも面白いので、シチュエーションに合わせて選ぶだけでかんたんに盛れる。
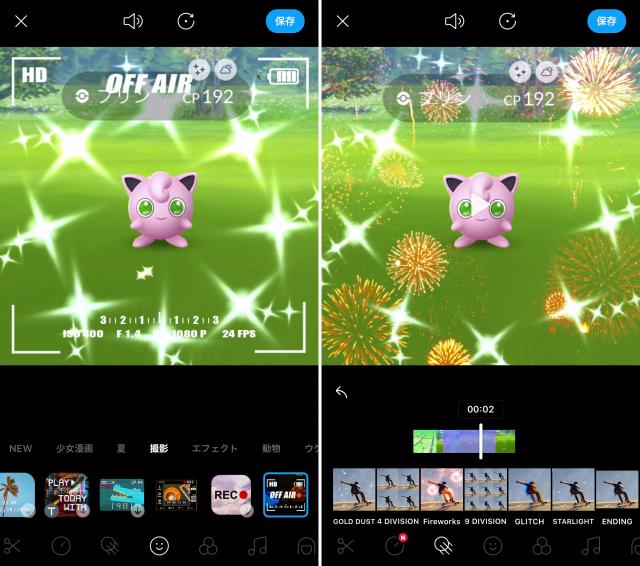

SNSに動画をアップする際の留意点
撮った動画を加工してSNSにアップする場合、SNSによって多少の制約や仕様の違いがある。
LINE(ライン)
LINEにアップする場合、長さは5分まで。画質はLINE側で圧縮されるのでモノによってはかなり粗くなる。また、一定期間を過ぎると削除されて再生できなくなる仕様なので注意。公式には発表されていないけれど、だいたい2週間ぐらい。
消されないかたちで動画を送りたい場合は、それぞれのトークルームに設けられたノートに保存すればいい。ノートには保存期限はない。
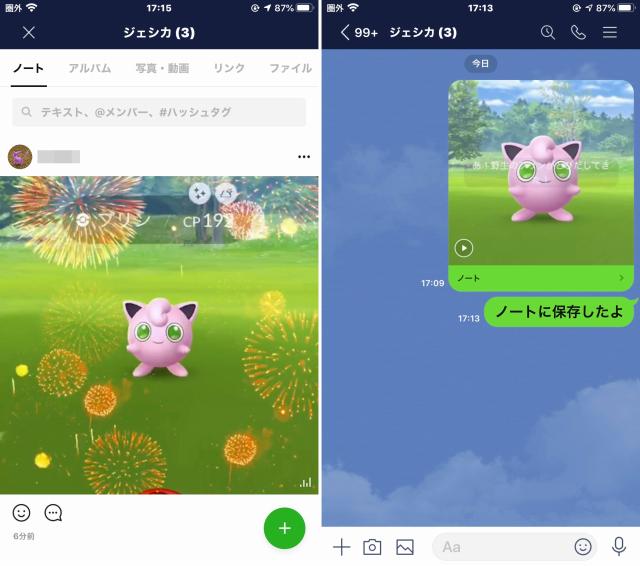
Twitter(ツイッター)
Twitterに動画をアップする場合、再生時間が60秒以下の動画には自動的にループ(リピート再生)がかかる仕様になっている。
短い動画なら勝手に繰り返し再生されるので、わざわざリピート再生にする必要はない。
長さは2分20秒以内で、サイズは512MBまで。あくまでクリップ動画的な感覚で。
滑り込みセーフで昨夜やっと一体色違いが・・・。今朝からはまた別の色違いを求めてタップし続ける。#ポケモンGO #色違い pic.twitter.com/flMoh8SK5M
— オキ兄(おきにい) (@OkiniMaster) August 15, 2020
まとめ
以上、スマホでちょっと撮ってちょっと加工してSNSにアップする流れについて、かんたんなさわりだけ紹介。
動画の編集・加工はハードルが高いと思う人もいるけれど、使うアプリがわかっていると案外かんたんにできるので、ぜひやってみて欲しいと思う。
動画の投稿は相手にもわかりやすくて、インパクトも強い。せっかく簡単にアップできるんだから、どんどん使っていったほうがいい。


