IntelMacなのにMarvericksから仲間外れにされて、だんだん使い道がなくなってきた古いMacBook。バッテリーの持ちも悪いし信じられないほど重たいし、膝に乗せると低温やけどをするくらい熱くなるし・・・今となっては持ち歩くには明らかに不向きなシロモノ。でも一応Macなので手元に残しておきたい。そんな時は自宅サーバーとして活用するという手がある。
MacOSX 10.6でも動くおススメのサーバー環境を紹介。
目次
まずはNTFSへの書き込みを克服
今どきMacだけの環境に住んでいる人はいないと思う。Windows中心の世の中ではMacであれLinuxであれ、NTFSフォーマットされた外付けドライブを自在に読み書きできないと話にならない。
ファイル共有サーバーとして利用するにしても、まずはNTFS対応ツールをインストールして書き込みができるようにしておくことが必要。おススメはフリーソフトの「NTFS-3G for Mac OS X」かシェアウェアの「Paragon NTFS for Mac OS X」。
個人で使う場合はフリーソフトでも”自己責任”で解決できるが、ビジネス用途の場合はシェアウェアを購入した方が何かと安心だろう。
 【送料無料】【カード決済可能】【ショップ・オブ・ジ・エリア2013&2014 を2年連続受賞いたし… |
→「NTFS-3G for Mac OS X」ダウンロードページ
→「Paragon NTFS for Mac OS X」製品サイト
Macの場合、ファイル共有は[システム環境設定]→[共有]で[ファイル共有]をオンにして行うが、標準ではNTFSパーティションに対して「読み出しのみ」しか選択できない。NTFS対応ツールを用いることで「読み/書き」が選択できるようになるので、Windowsマシン相手にファイル共有をする必要があったり、USBドライブを共用するつもりならば、導入は必須だ。
一番シンプルなパーソナル・クラウド『AeroFS』
ネット上に無料でサーバースペースを借りてデータを保管しておくクラウド・ストレージはいろいろあったが、流出騒動があってから俄然注目されるようになったのがパーソナル・クラウド。自分の家でPCを起動させておけば、いつでもどこでもデータにアクセスすることができ、容量も好きなだけ使えて、保存データの種類も一切の制約なし。
有名どころのパーソナル・クラウドには『OwnCloud』や『Tonido』などいろいろあるが、最もシンプルで使いやすいのは『AeroFS』だ。
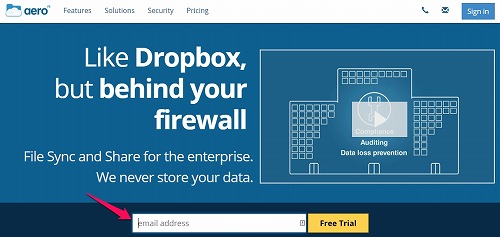
サーバー側の設定
サインアップサイトからメールアドレスを送ると、登録用メールが送られてくる。メールに記載されているURL必要事項を記入して登録すると、サーバー用AeroFSのダウンロードページが出てくるので、アプリをダウンロードしてインストール。
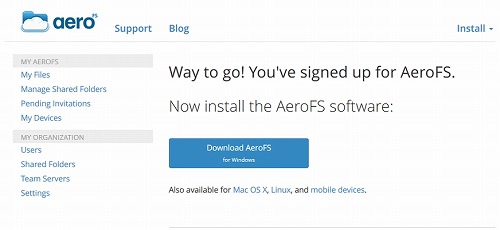
インストール作業が終わるとログイン設定を入力する画面が出てくるので、メールアドレスとパスワードを記入し、「Enable mobile and Web access」にチェックを入れておく。概ねこれだけでインストールは終了。
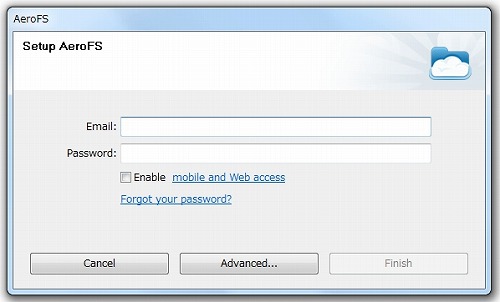
起動したAeroFSはタスクバーにアイコンで表示される。プルダウンメニューもここから表示させるようになる。
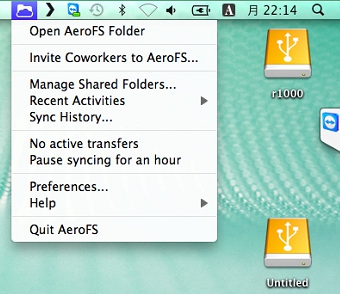
デフォルトで作成されるAeroFSフォルダへ、試しにファイルをコピーしてから、スマホや他の端末のセッティングに掛かろう。
クライアント側の設定(ブラウザベースの場合)
ブラウザーからログインして使う場合、OSや端末の種類は問わない。
AeroFSのページからメールアドレスとパスワードでサインイン。
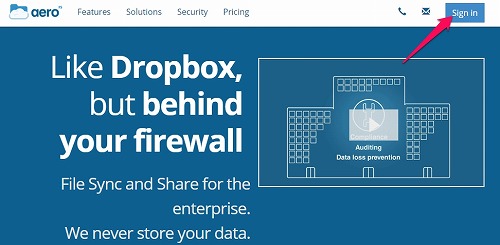
ブラウザー上でのファイルのやりとりは、ログインした先のページで行う。クライアント側にも同期用フォルダを作成して常に同期をとりたい場合は、[Install]をクリックしてプルダウンメニューから[AeroFS Desktop]をダウンロードし、インストールして使う。DropBoxと同じような使い方ができるようになる。
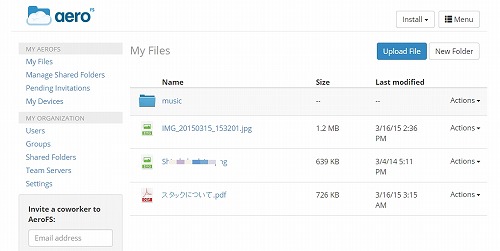
クライアント側の設定(スマホアプリの場合)
スマホからの場合も、ブラウザーからアクセスして使う方法とアプリをインストールして使う方法がある。
アプリを使う場合はログイン先で[Install]をクリックしてプルダウンメニューから[Mobile Apps]を選択。
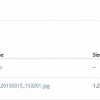
アプリはGooglePlayで直接ダウンロードすることもできる。
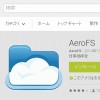
アプリをセットアップしたのちQRコードを介して同期元のPC(サーバー)と紐づけてしまえば設定完了。(同期元で[Mobile Apps]を選択して[Get QR Code]をクリック、QRコードを表示させてそれを読み取らせる。)
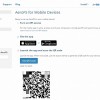
なお、スマホアプリでできるのはファイルのダウンロードのみで、アップロードは出来ない。
『PLEX media Server』で動画配信
動画や音楽をストリーミング配信できるメディアサーバーにするために、フリーの『PLEX Media Server for Mac』を導入。どこからでも自宅の映像・音楽データを視聴できるようにする。
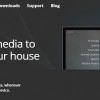
ダウンロードサイトから『PLEX Media Server for Mac』を入手してセットアップするだけで簡単に導入できる。
『PLEX Media Server』については、以前の記事「初心者でも簡単だった!Ubuntuを使って快適なファイルサーバー兼メディアサーバーを仕上げる」でも紹介したが、サーバーアプリをインストールし、
http://localhost:32400/web/index.html
にアクセスして使うタイプのもの。PLEXの無料ユーザー登録は必要だが、お金がかかるものではない。
なお、Android端末用のアプリは残念ながら実質有料だ。(スマホからもブラウザー経由ならば無料。)
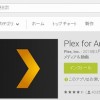
なお、『PLEX Media Server』に外出先からアクセスするためには、ルーター設定でTCPポートの32400を外部へ開放する必要がある。
MacBookを動かし続けるのに電気代が心配、という場合はサスペンドからのWOL復帰を利用すればいい。使いたい時だけマジックパケットを送って起動させる。外出先から起動させるには、いろいろ方法があるが、リモート起動に対応したルーターを利用するのが最も安定・確実な方法だ。
 【あす楽対応】NEC製■イーサネットコンバータセット■PA-WR9500N-HP/E■【即納】≪エヌイーシ… |
古いMacでもサーバーとして使えばと意外と役に立ってくれる。クローゼットに眠っているようなMacBookがあったら、サーバー化をちょっと試してみては?
