米国時間の10月1日より公開が始まった「Windows 10」のテクニカルプレビュー。どんなものか試したい人はVMVare Playerで試すのが手っ取り早くておススメ。オール無料だし。
今回試したのは「VMware Player」に「Windows Technical Previewの英語32ビット版」の組み合わせ。
目次
Windows Technical Previewをダウンロード
始まったばかりのダウンロードサイトへ。
残念ながら英語と中国語とポルトガル語しかないので、英語32ビットを選択。しばらく待つと「WindowsTechnicalPreview-x86-EN-US.iso」というファイルが落ちてくる。
<公式サイト>
[browser-shot url=”http://windows.microsoft.com/ja-jp/windows/preview-download?ocid=tp_site_downloadpage” width=”300″]
VMware Playerを仕込む
VMWare Playerを使ったことがないという人は、Oracleの公式サイトからダウンロード。
<公式サイト>
[browser-shot url=”https://my.vmware.com/jp/web/vmware/downloads” width=”300″]
ダウンロードサイトの「Desktop & End-User Computing」欄に「VMware Player」があるので「製品のダウンロード」をクリック。Windows用とLinux用があるので、普通はWindows用をダウンロード。
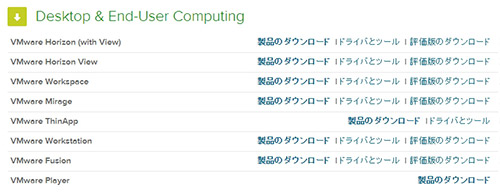
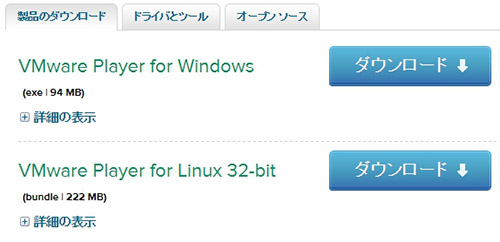
インストール作業は、道なりに進んでいけば行き着くって感じ。
VMwareに仮想マシン環境を設定
VMware Playerを立ち上げ、「新規仮想マシンの作成」でインストーラディスクイメージファイルとしてダウンロードしてきた「WindowsTechnicalPreview-x86-EN-US.iso」を選択、次へ。
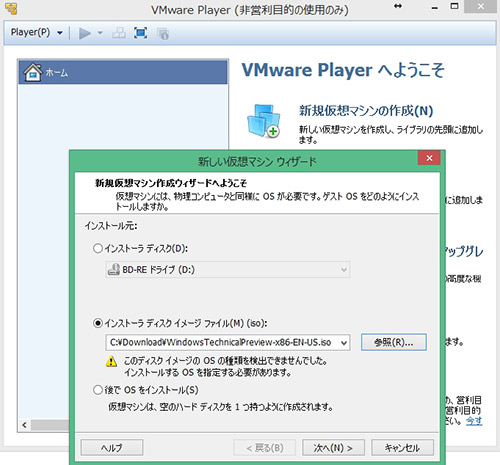
ゲストOSの選択とかはWindowsで、しかも8でいいから次へ。
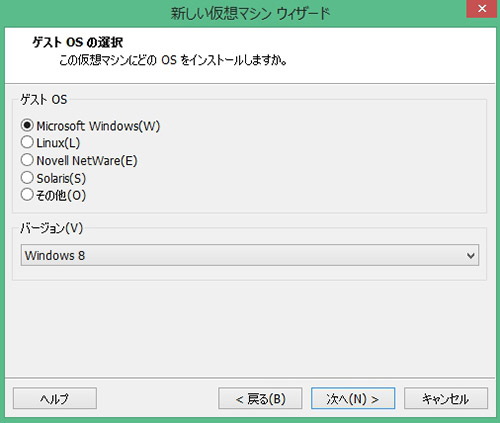
仮想マシンの名前はWindows 10にしておいて次へ。
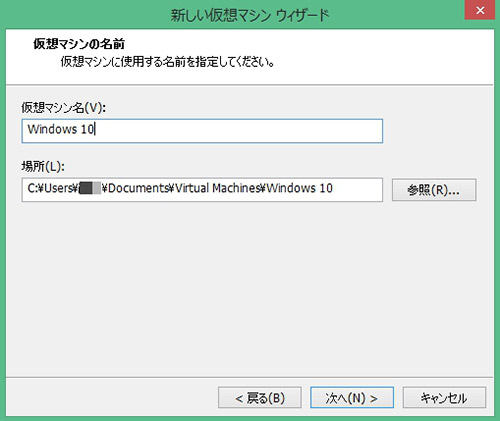
ディスク容量は60ギガを推奨とか表示されているけれど20ギガもあればいい。単一ファイルを選んで次へ。
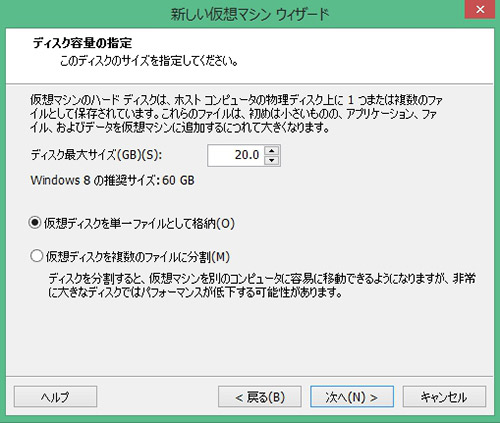
ハードウェアのカスタマイズをクリック。
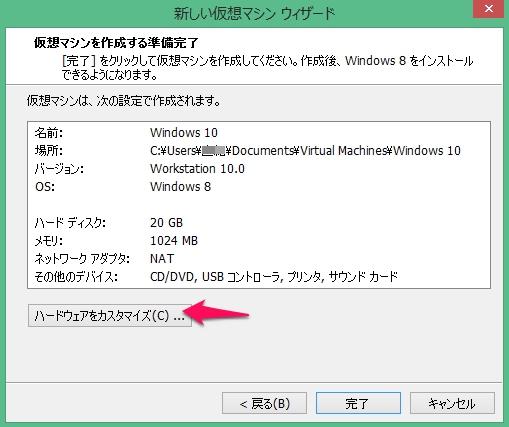
メモリーだけは調整。せめて2GBに。
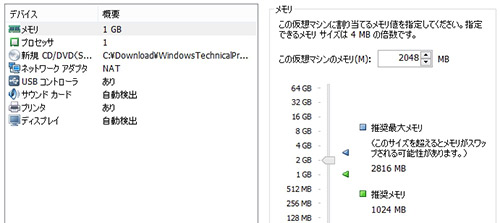
完了したら、トップページで「仮想マシンの再生」ができるようになる。再生すればWindows10のインストールが始まる。
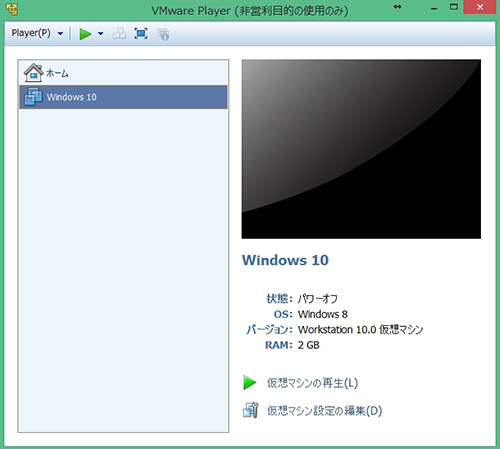
VMwareにWindows10をインストール
仮想マシン「Windows 10」をスタートさせると、「互換がありません」等の警告が出てくるけれど気にせず進む。USBドライブとか付いていると「取り外し可能な」云々のメッセージが出ることも。とにかくWindowsのインストーラーが走り始めればOK。
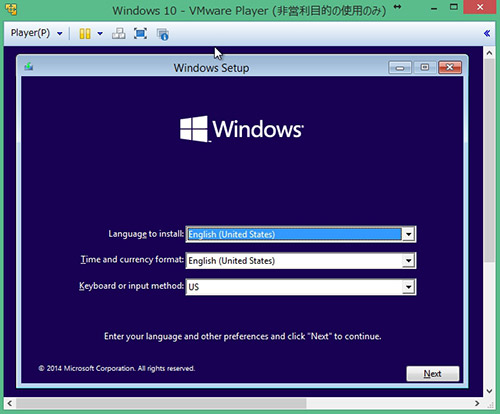
「Next」「Install Now」で進む。
ライセンス欄で「I accept the license terms」にチェックを入れて「Next」した次のダイアログでは、「Custom install ~」を選択。
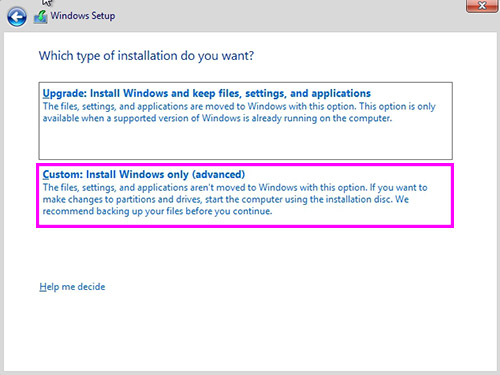
このあとのインストール作業はWindows8と変わらない。マシンスペックにもよるけれど1時間くらいかかる。ログイン設定などを済ませば完了。Windows10が立ち上がるはず。
Windows10を体験する
「新世代のOS」とされているWindows10だが、最も大きな見た目の変化は、やはりスタートメニューの完全復活。(変化というか、一周して元に戻った?)
やっぱりこれが一番使いやすい。
コントロールパネルでロケーションをJapaneseにしたりデフォルト言語を日本語に変更すれば、時刻も日本時間になるし日本語も打てるようになる。
標準のWEBアプリケーションが横スクロールなのはWindows8と同じ。でも、いつでもデスクトップにいられるので前ほどの混乱はない。
タスクバーにある「Task view」をクリックすると、起動中のアプリケーションが並ぶ。Alt+Tabと同じ役割だ。
シャットダウンもわかりやすい。Windows8のように右隅にカーソルをもっていくとメニューが出現、なんてことがなくてスッキリ。ひょっとしたらWindows10でスタートメニューがもとに戻ったのは、Windows8からさっさと乗り換えさせるためのマイクロソフトの策略じゃないかと思えてくる。
IEはまだ11だった。12とか入っているかと思ったのだが・・・。製品になった時にはわからないけれど。
とにかくいじってみることだ。どうせ使うことになる新しいOS。今のうちから目にしておいて損はない。
