我が家に残っている唯一のNetbookであるAspireOneは、昔Docomoのデータ通信端末0円キャンペーンで配布されたacerのイマイチなPC。Windows7Starterまでなら何とか動くのだけれど、もっさり感が否めない。動画の再生も弱い。
何か軽いOSでも入れて使いたいなあと思っていたところに、Android x86というOSの話を聞いた。早速入れてみた。以下は事前準備から実用できるところまで。
1.用意したもの
・USBメモリー(512MBぐらいでいいらしい。4GBのしか無かったのでそれで。)
・android-x86-4.3-20130725.iso(Android x86プロジェクトへ行ってダウンロード。)
・unetbootin-windows-585.exe(UNetbootinへ行ってダウンロード。)
→WindowsマシンでUNetbootinを使ってISOをUSBメモリーに仕込む。
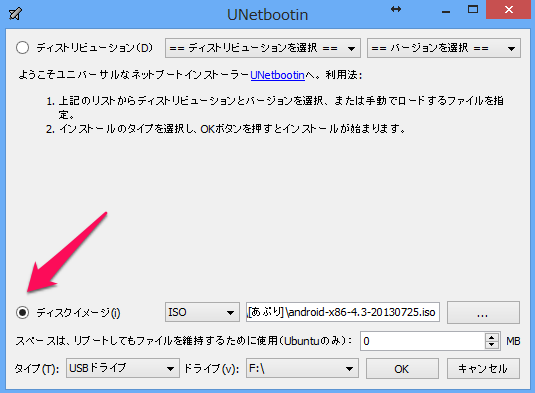
2.インストールまでの手順
①AspireOneのBIOS設定でUSB-HDDブートを優先に。
②USBメモリーを挿して起動。
③「Insallation」を選択。
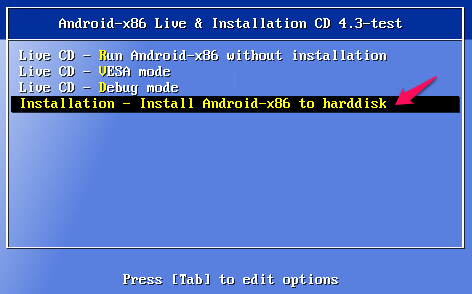
④「Create/Modify Partition」を選択。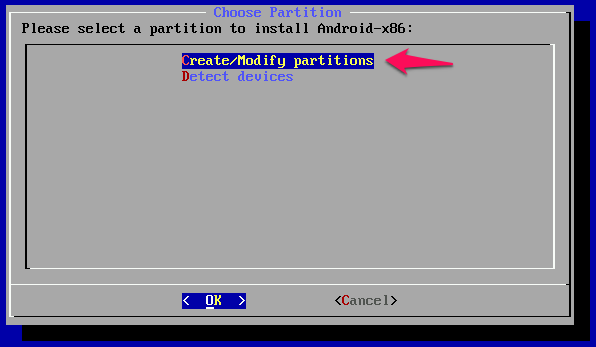
⑤既存のパーティションがあったら全部Deleteして、「NEW」で新しいパーティションをつくる。プライマリでサイズは1GB、TypeはCompaq Diagnostics(12)に設定。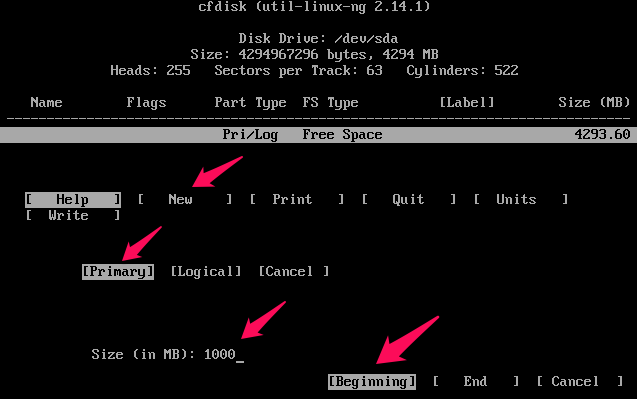
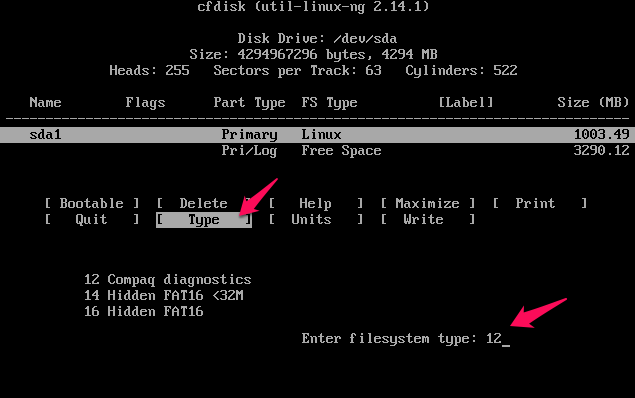
⑥新規にデータ用のパーティションを作成。プライマリーで適当なサイズ、Bootableにする。Typeはそのまま。最後に必ず「Write」→yesする。「Quit」で次の画面へ進む。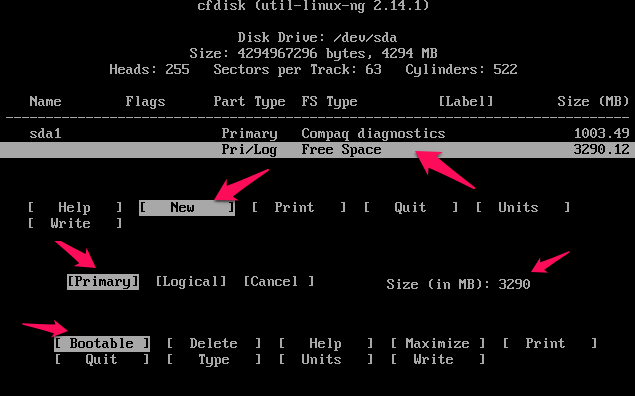
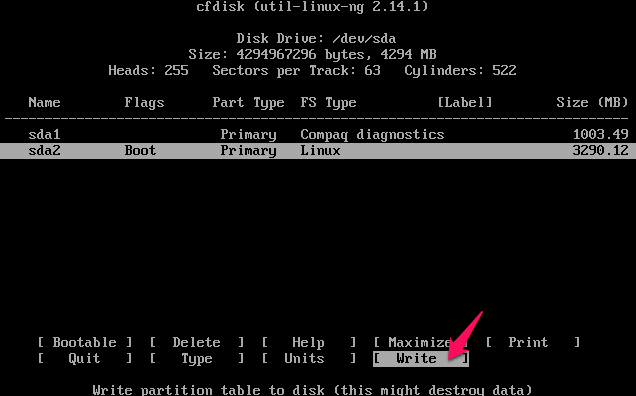
3.インストール
①インストール先にsda2を選択し、ext3でフォーマット、BootLoaderもインストール、Read-WriteもYESで先へ進んでいくとあっという間にインストールが終わる。最後にREBOOTを選んで、USBメモリーを抜いて再起動。
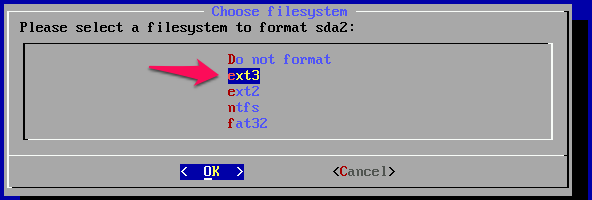
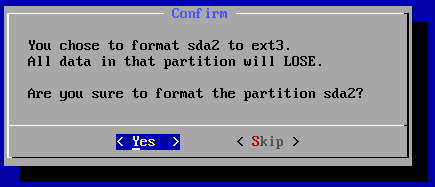
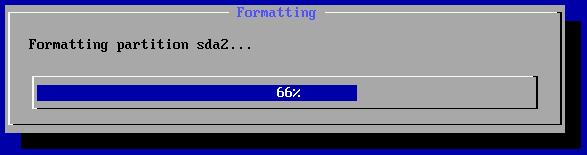
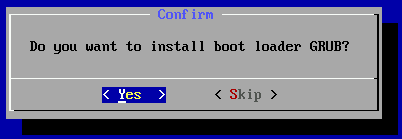
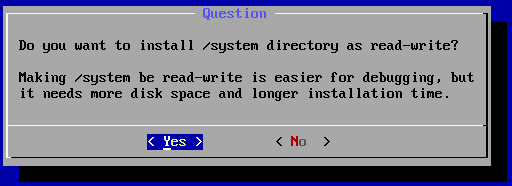
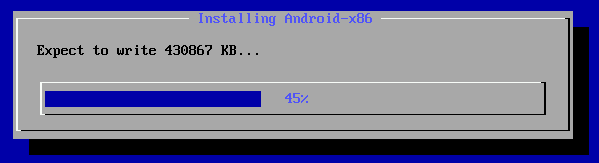
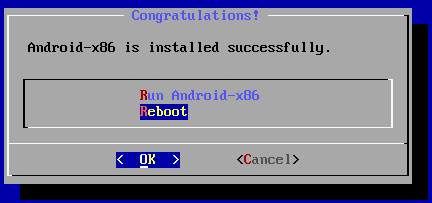
②再起動後はローダーが立ち上がるので一番上の「x86 ~TEST」を選んで起動。
②「ENGLISH」でスタート、ちょっと長いJust a secを経てから「Wi-Fi」「Googleアカウント設定」「日付と時刻設定」などが続き、最終的にコンプリートすると、やっとよく見るAndroidのメニューに到達する。
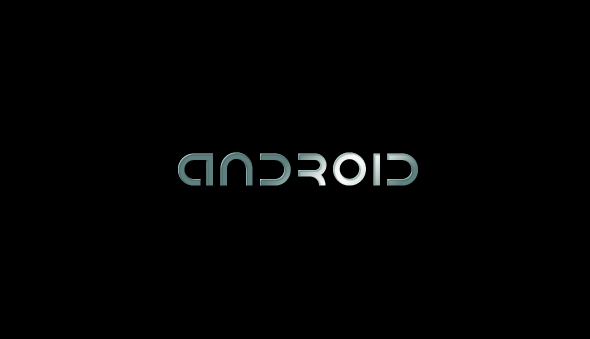

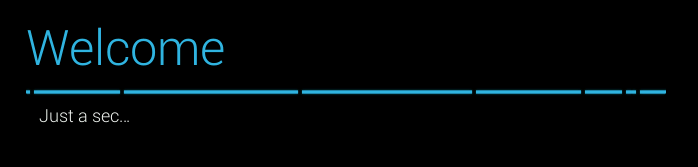

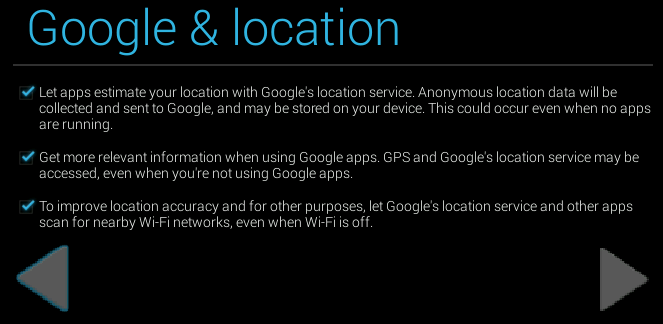

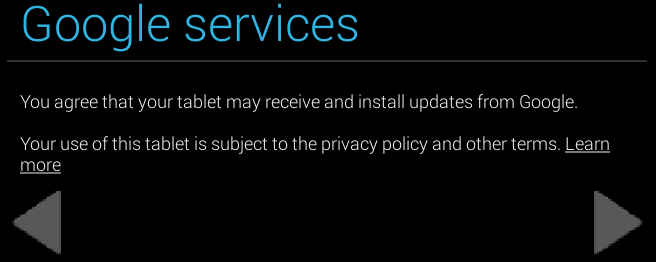
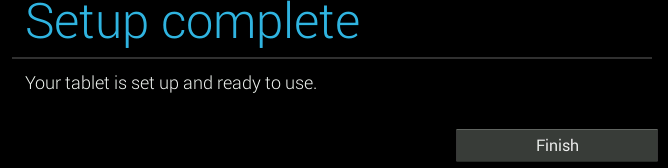

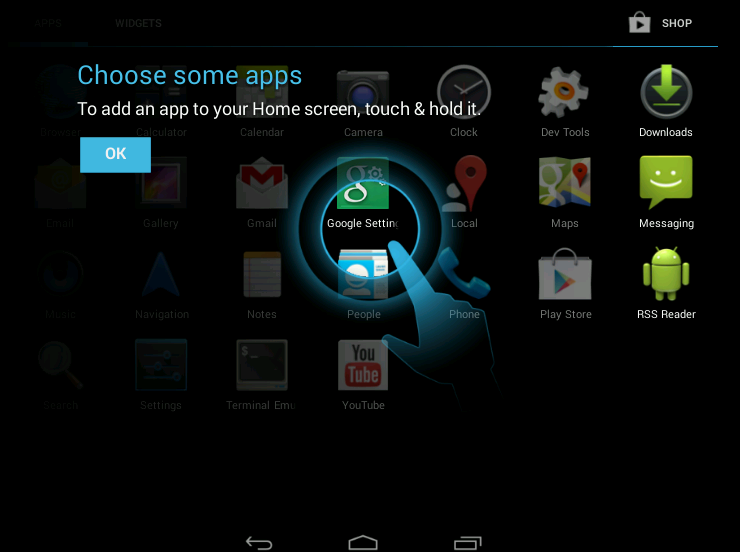
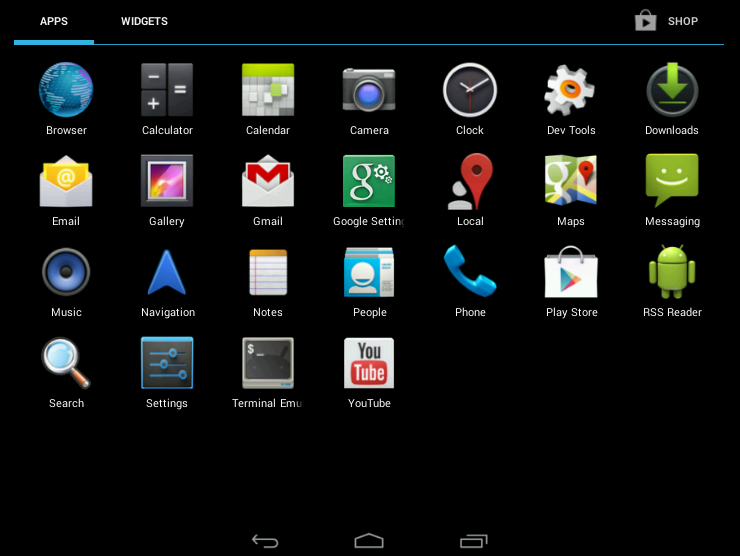
③最後に、とにかくこれだけは急ぎ済ませておかなければならないことがある。「Setting」→「Sequrity」→「Screen Lock」で設定を”Slide”から”None”に変えておく。これをやっておかないと、次回再起動時にSlideがうまくいかずに結局ログインできずじまいという結果になることが多い。
インストールが終わってからがまた大変。いろいろと設定があるので、次号に続く・・・・・。

